こんにちは。ほしのはやしです。
症例報告や論文を書くように言われたけど、参考文献の付け方ってよくわからないですよね。
このページでは、無料文献管理ソフトZotero ver. 6について徹底解説します!!
 星柴くん
星柴くん5個ぐらいだし手打ちでいいかな…



ジャーナル毎に形式変更せなあかんし、ミスは絶対避けたいから文献管理ソフト使うのが事実上必須なんやで
最新バージョンの記事はこちら!!


Zoteroとは?
アメリカのバージニア州にあるジョージ・メイソン大学が開発している文献管理ソフトです。
Windows・Mac・Linuxで使用できる無料のソフトで、これを使うことで文献管理効率が飛躍的に上がります。
またversion6以降、内部pdf viewerが搭載され、adobe readerなどの事前ダウンロードが不要になりました。
Zoteroのインストール方法
Zoteroのホームページにアクセスし、Downloadをクリックします。
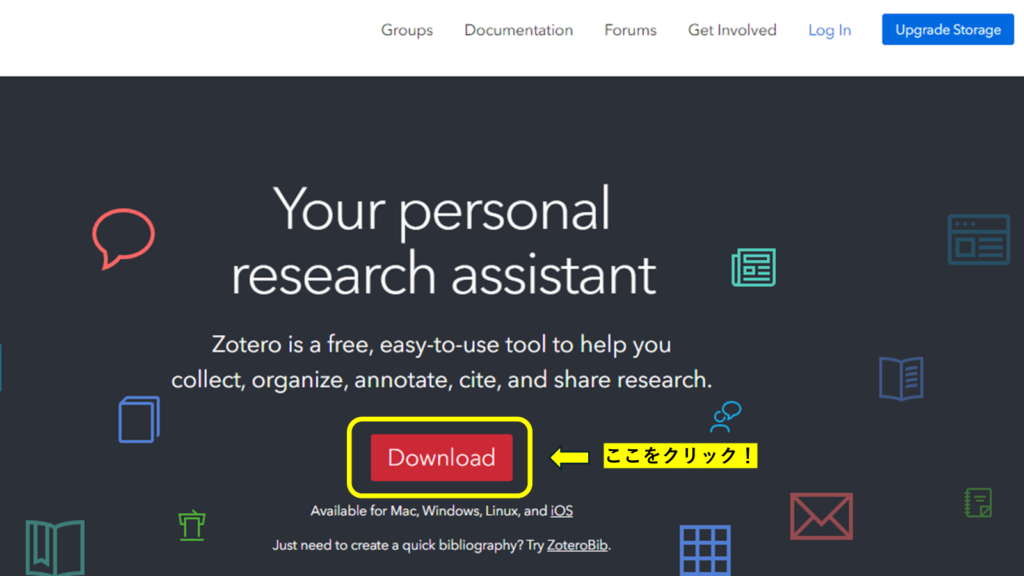
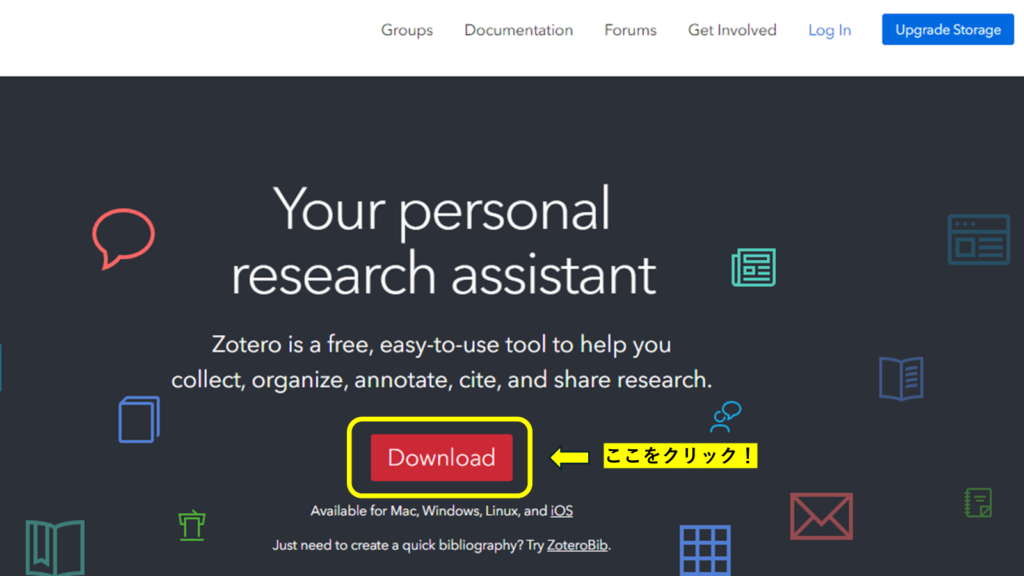
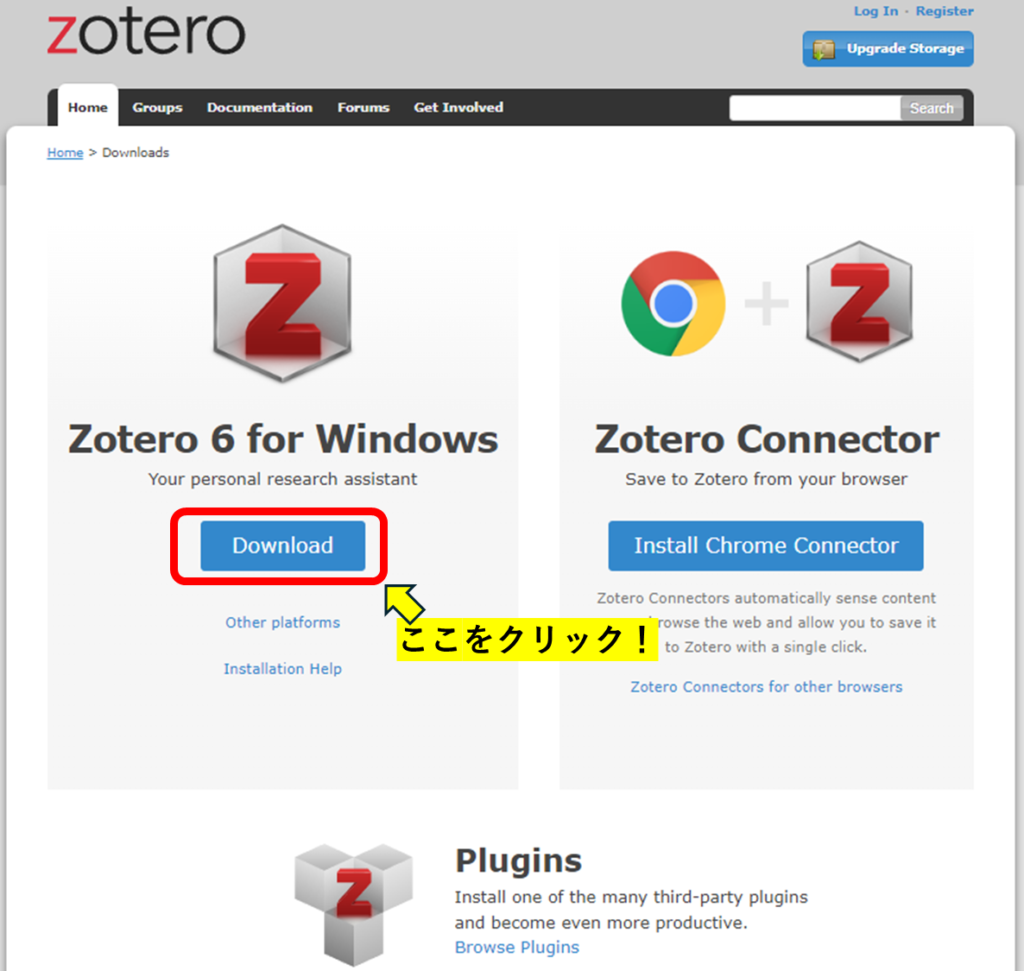
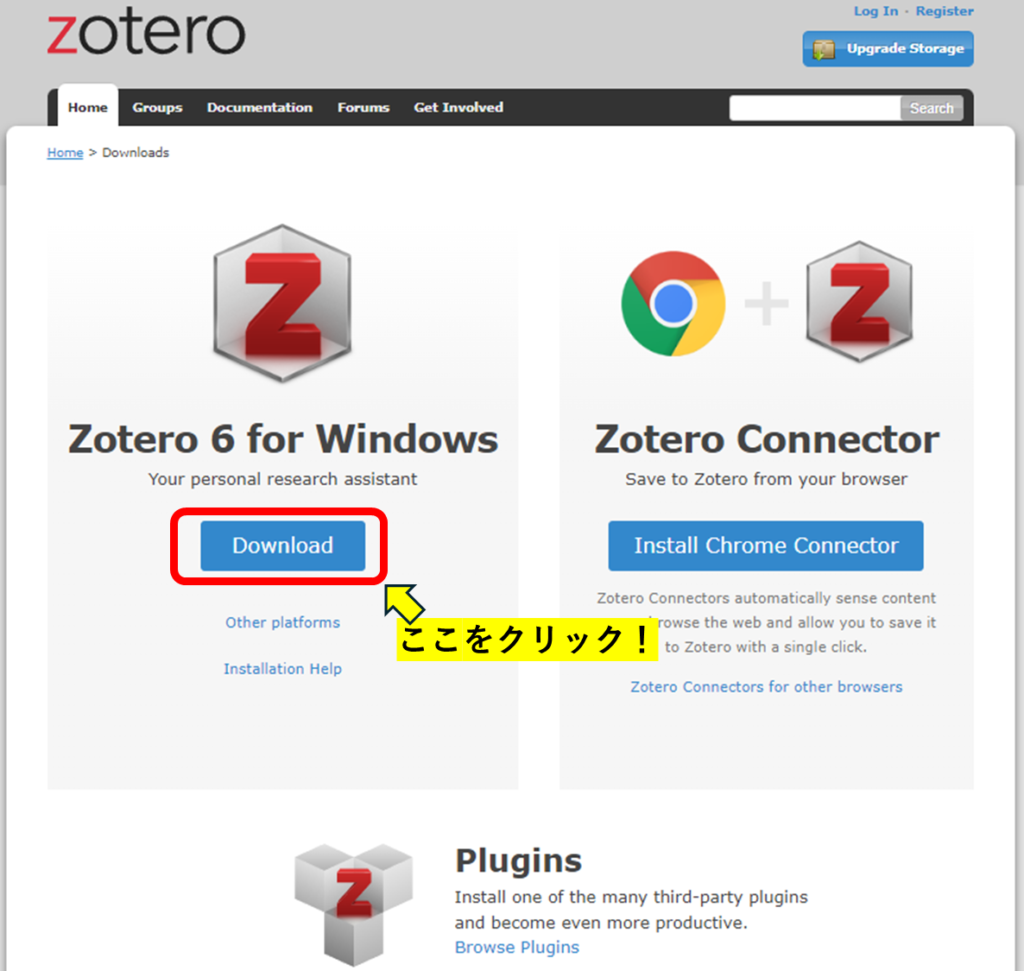
ダウンロードしたファイルをダブルクリックしてインストールを開始します。
下図のように指示に従って「Next」→「Next」→「Install」→「Finish」と進みます。
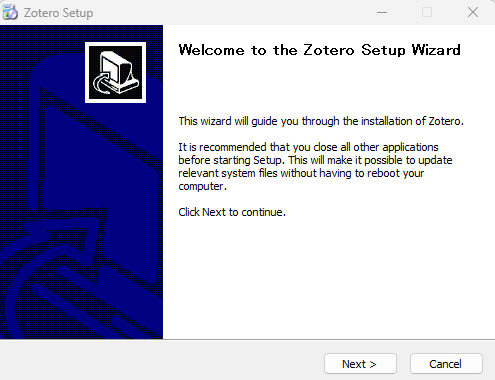
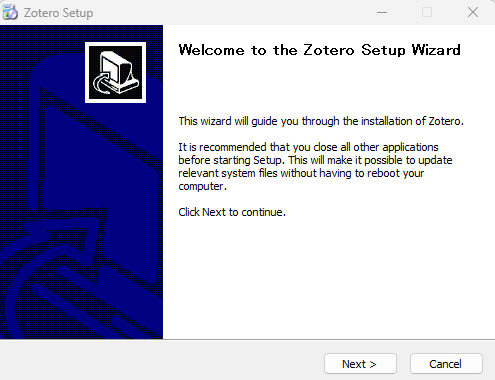
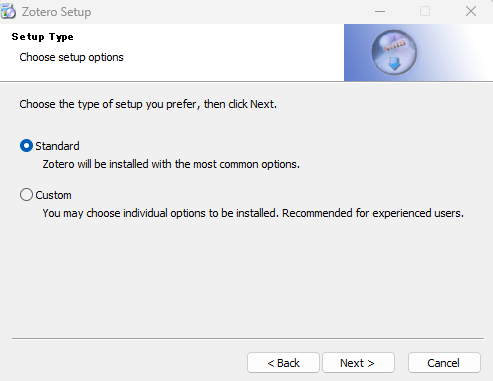
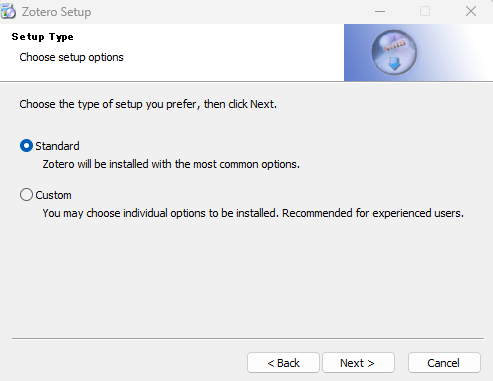
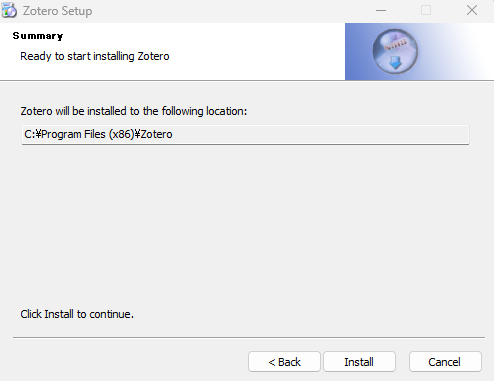
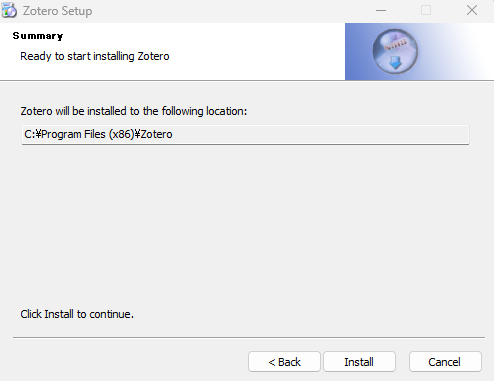
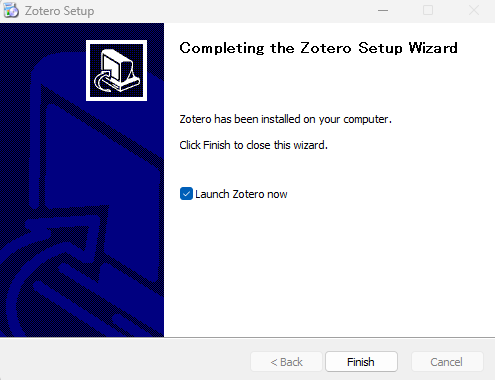
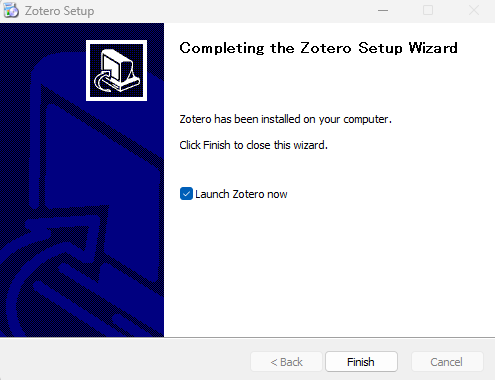
Zoteroが開くと同時に「1. Install the Zotero Connector for Chrome」(ブラウザを自動認識してChrome, Firefox, Edge)が開くので、必要に応じてInstallしてください。(とても便利なので基本的にInstall推奨)
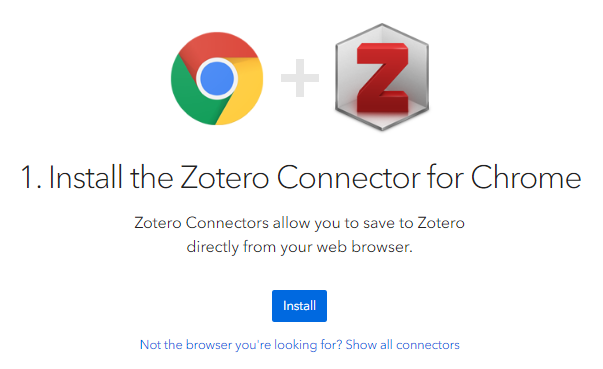
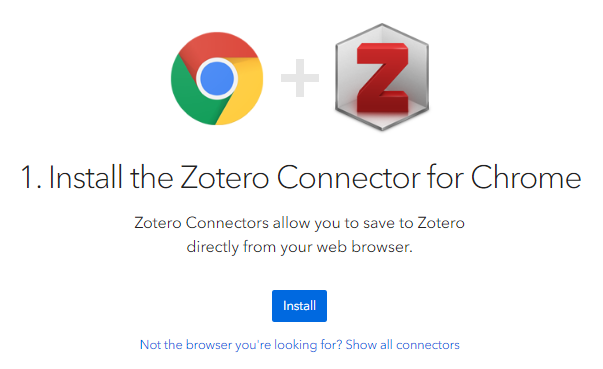
Zoteroを使った文献登録
DOIなどから文献を追加する
文献の追加はオンライン環境であればとても簡単です。
ISBN、DOI、PMID、arXiv ID、ADS Bibcodesのどれかがわかっていれば文献情報を取得することができます。
さらにPDFが無料で入手できる場合は、自動でダウンロードされます!
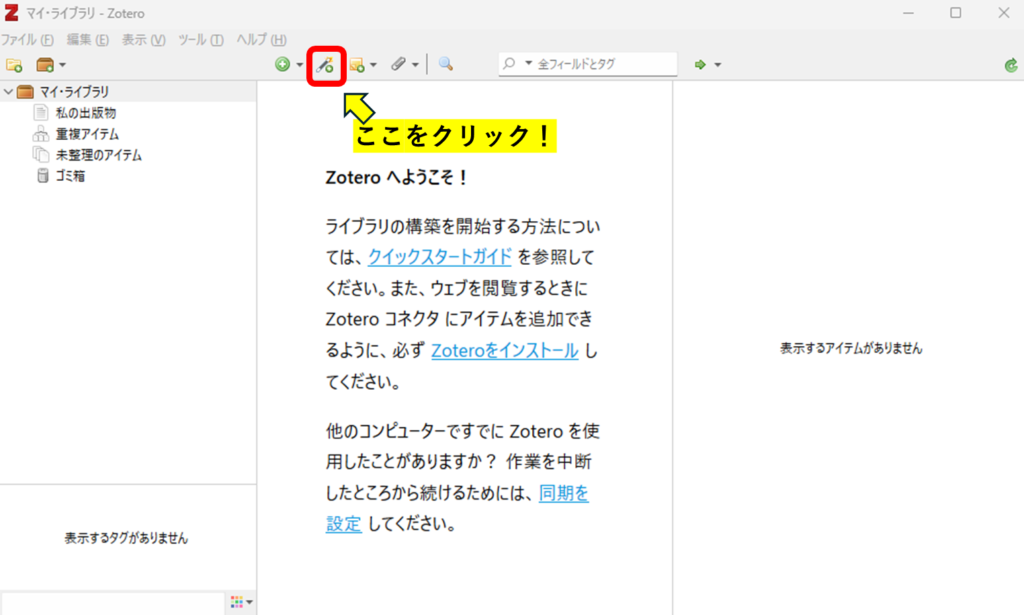
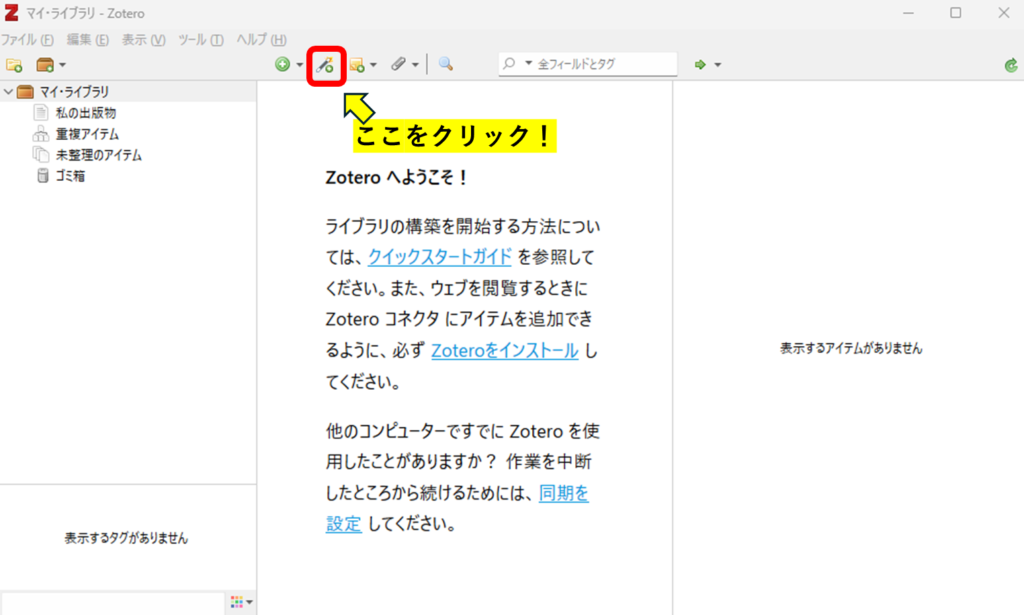
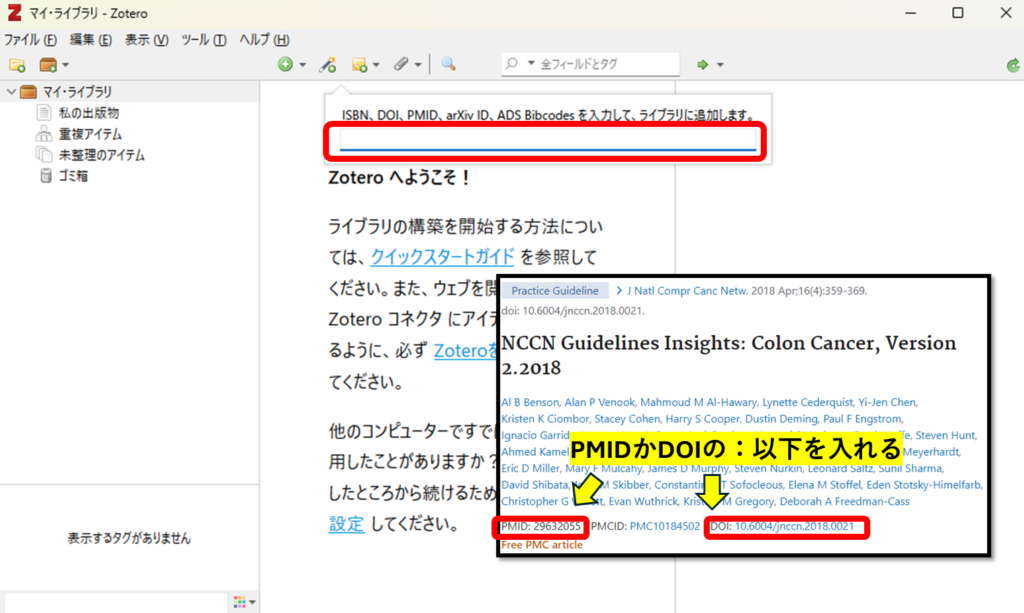
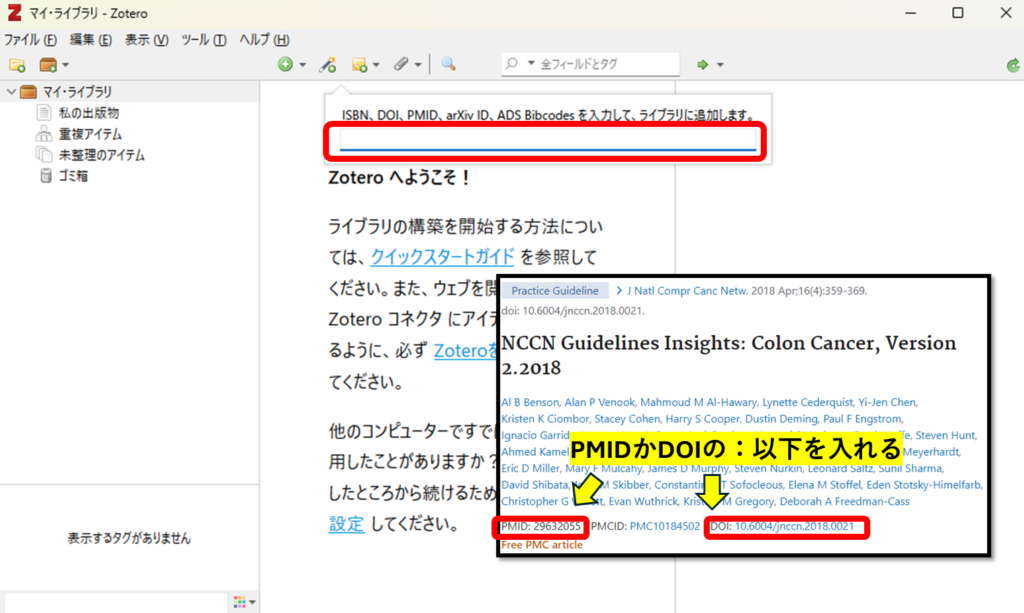
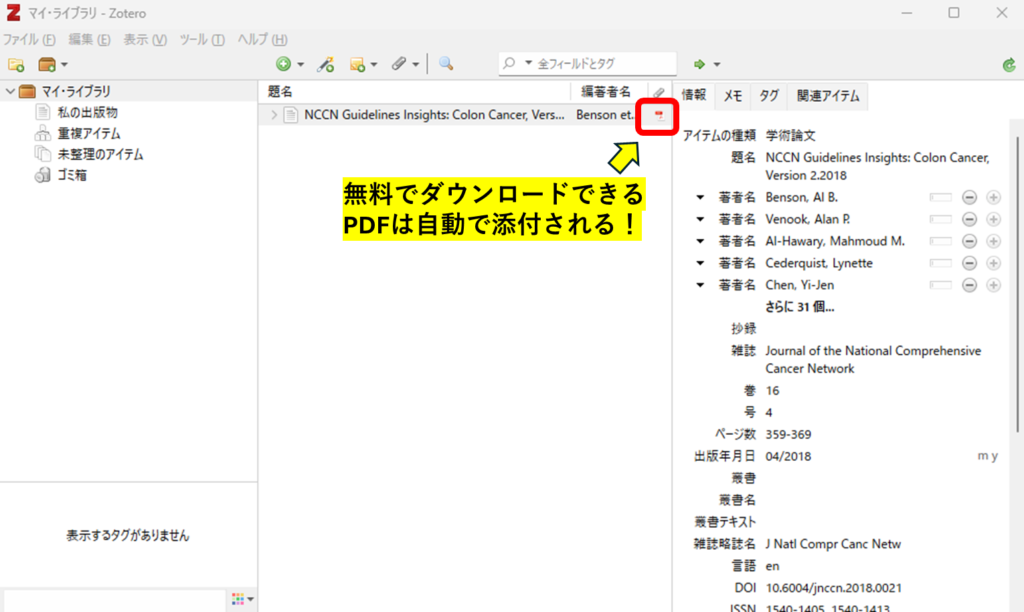
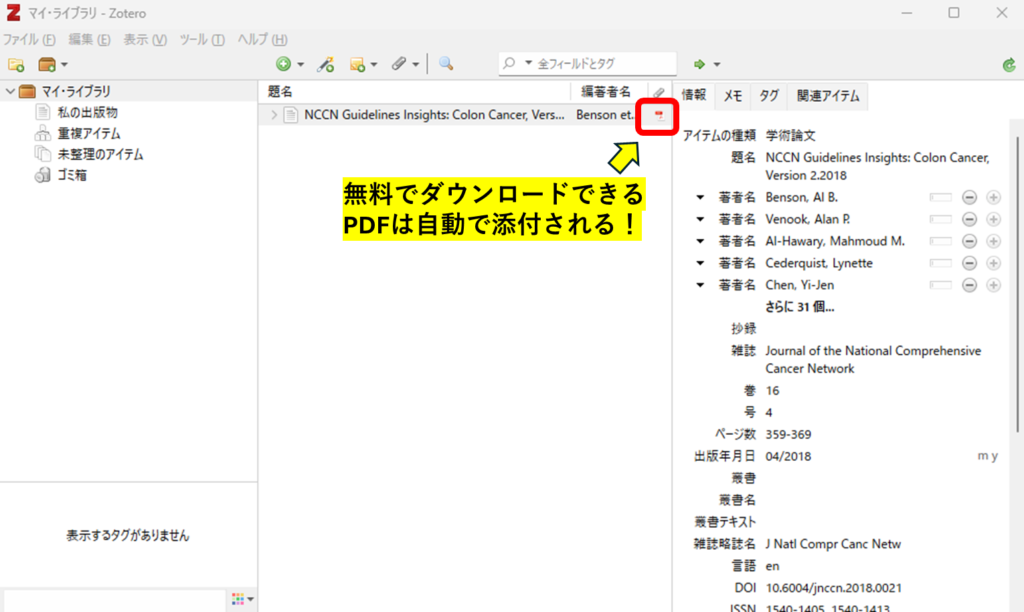
PDFファイルを別付けで追加する方法
無料ダウンロードできないPDFについては以下の方法でZoteroに登録・添付します。
まずは文献(論文)のPDFファイルをダウンロードなどで入手し、そのフォルダを開きます。
中段の文献情報に直接ドラッグ&ドロップで、目的のPDFを添付します。
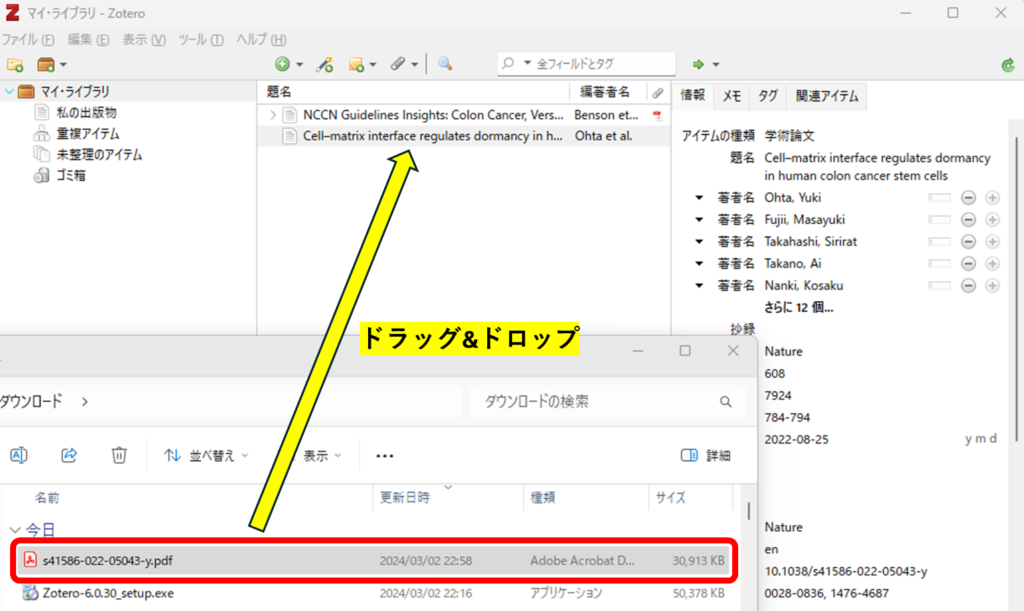
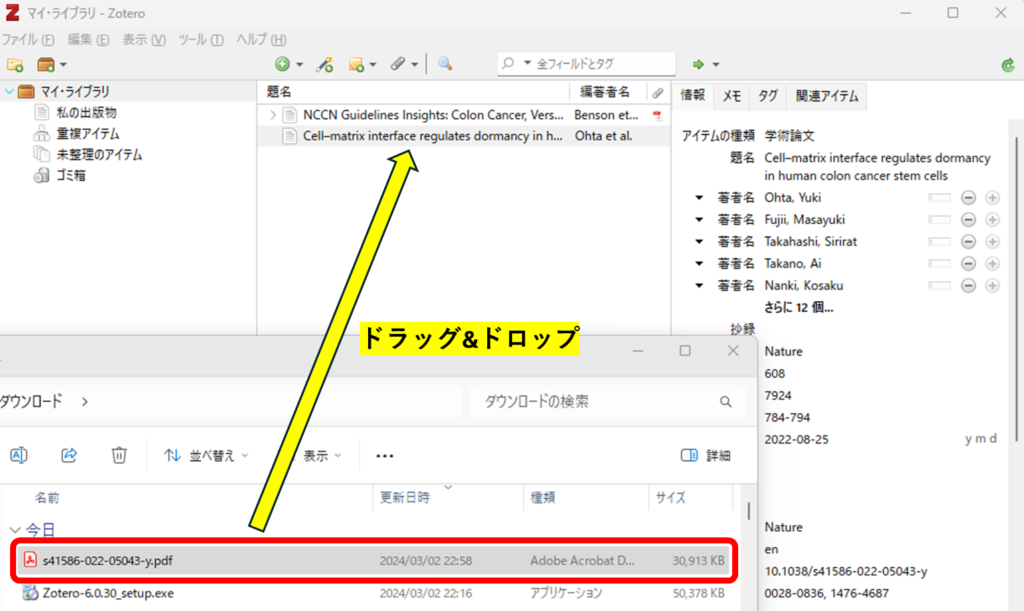
複数のPDFを添付する方法
Supplemental fileなどを合わせて添付したい場合は、同じようにドラッグ&ドロップで何個でも添付することができます。
添付したファイルを開くにはタイトル左の「>」をクリックすることでPDFファイルを選択して開くことができます。
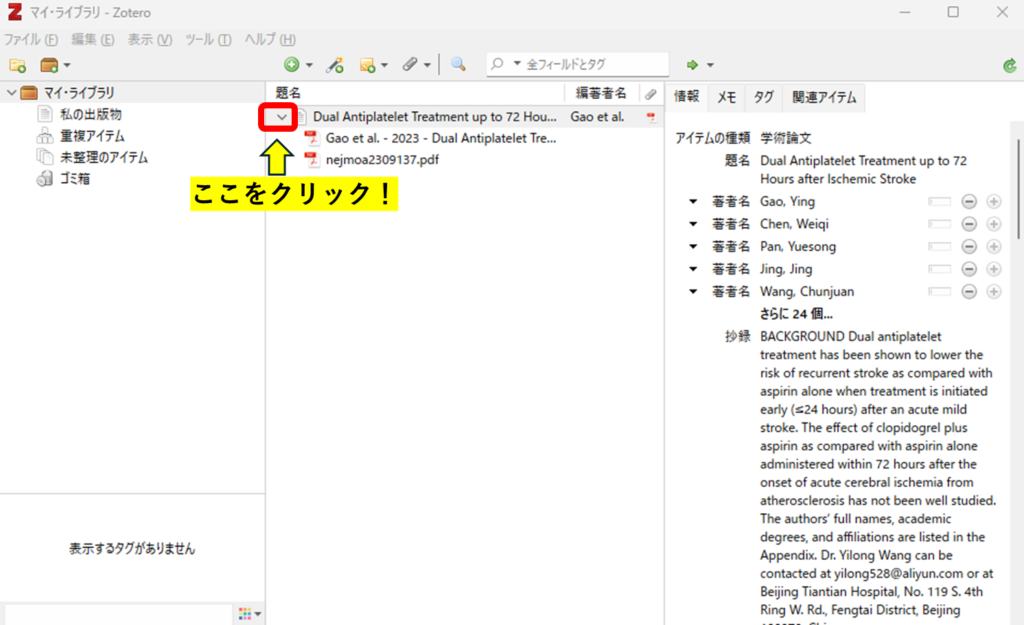
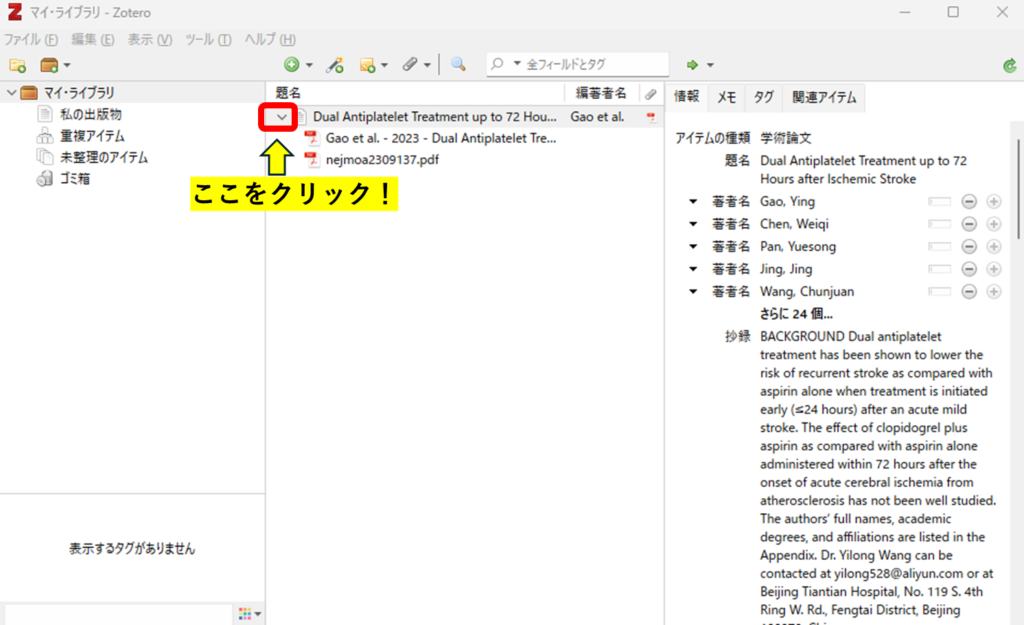
PDFから直接文献情報を取得する
手元にPDFファイルがある場合は簡単に文献情報を登録することができます。
比較的新しい論文の場合は、自動でDOIを検出して正確な文献情報が得られます。
中段の空白にPDFファイルをドラッグ&ドロップするだけで登録できます。
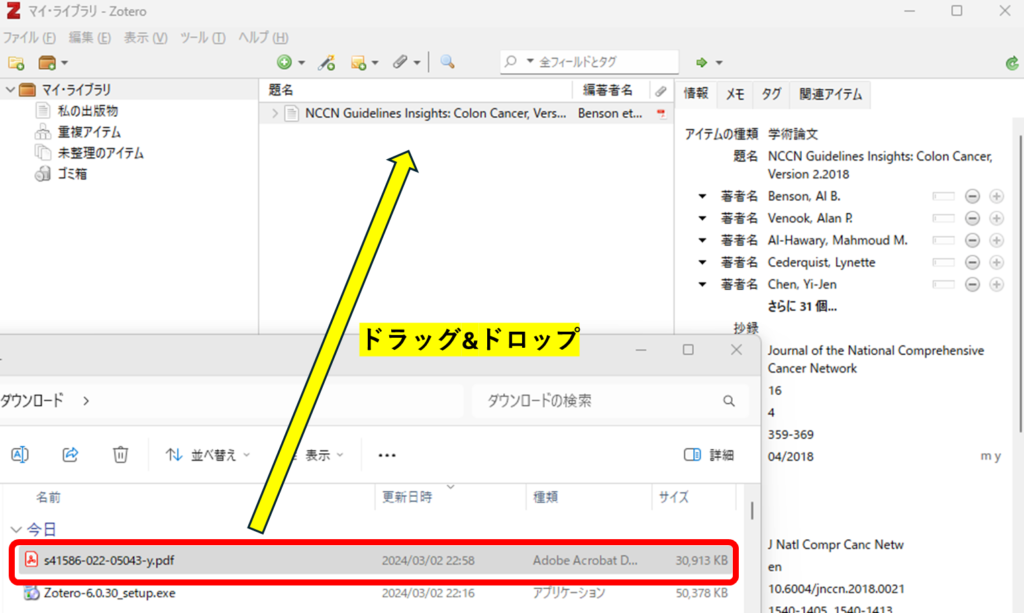
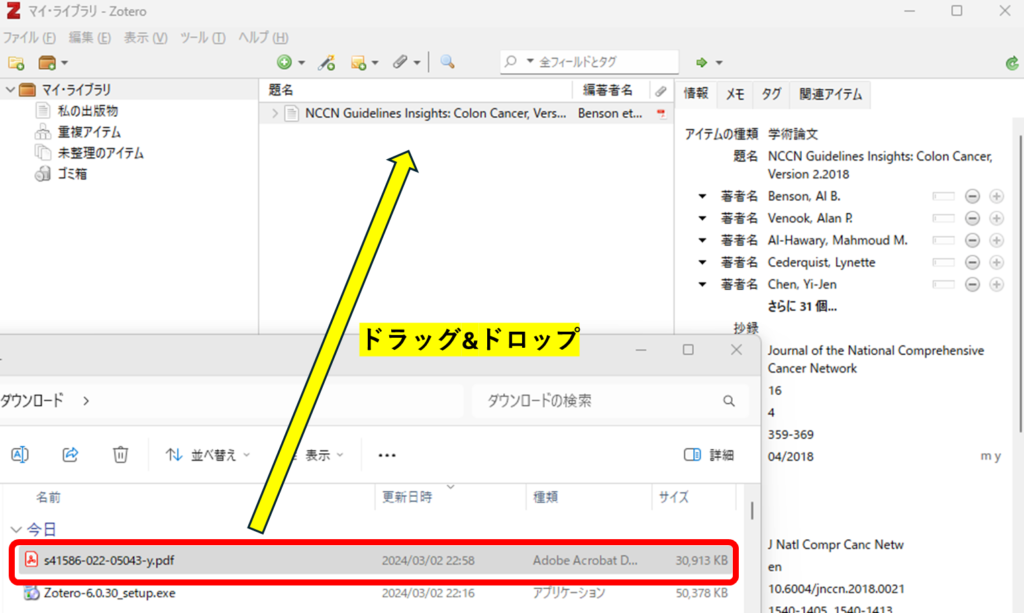
Zoteroを使ったWordへの参考文献追加
Citation styleのダウンロード(ホームページからダウンロード)
まず最初にすべきことは、出したいジャーナルに沿ったCitation styleをあらかじめダウンロードしておくことです。
Zotero Style Repositoryにアクセスして、目的のジャーナル(例:Circulation)を検索します。
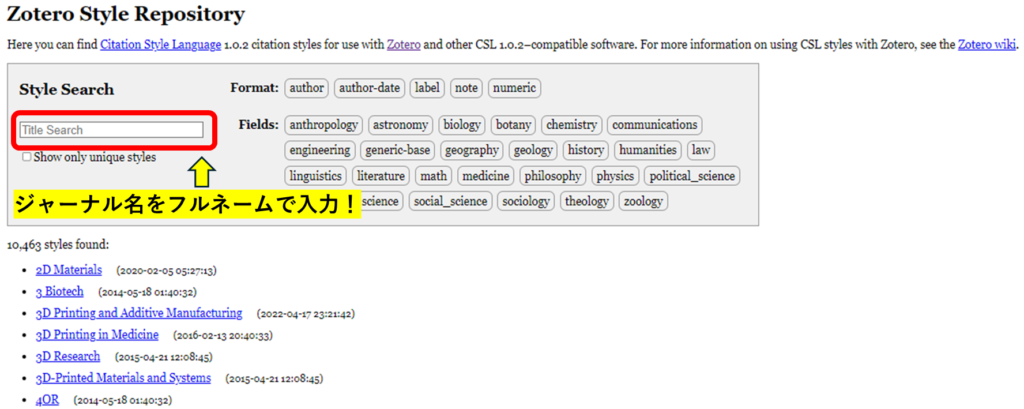
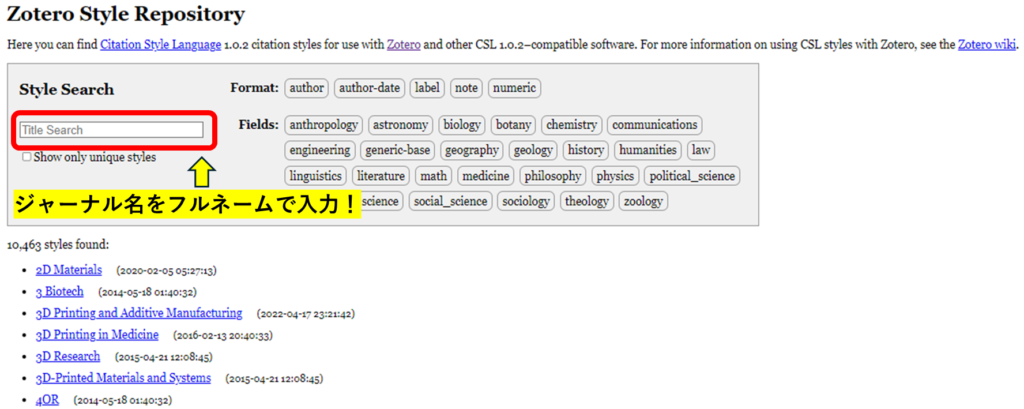
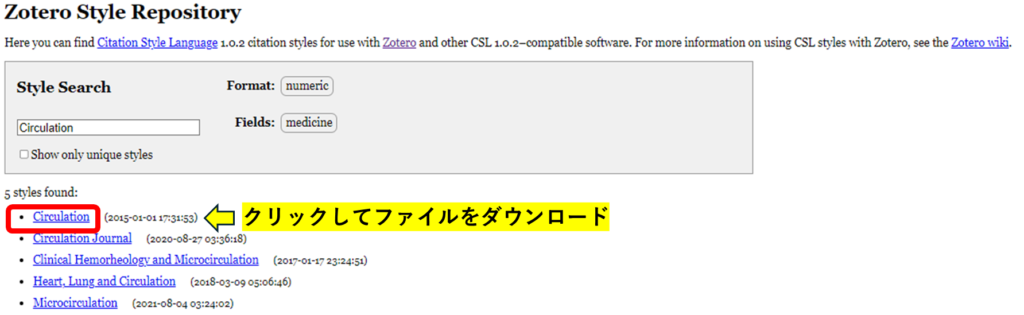
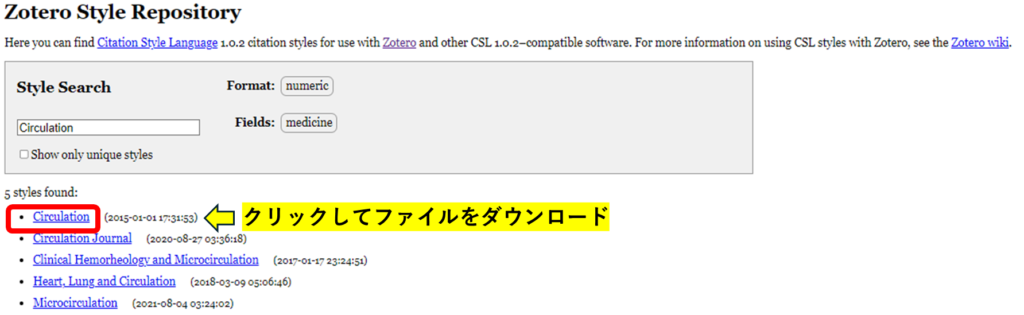
ダウンロードしたファイルを開いて、ダイアログに従いインストールすればOKです!
Citation styleのダウンロード(Wordから直接)
Wordの作業中から直接styleを検索することもできます。
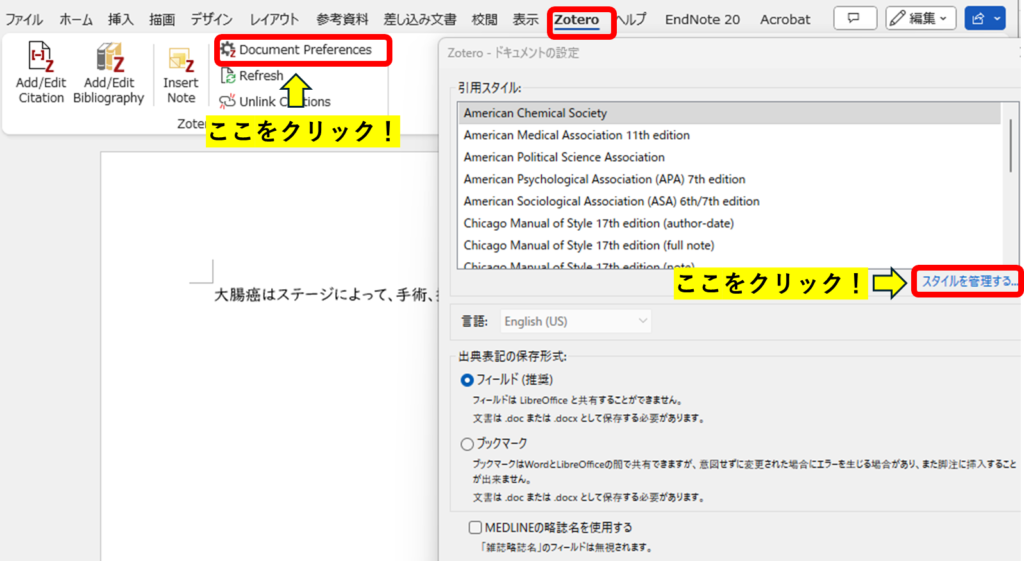
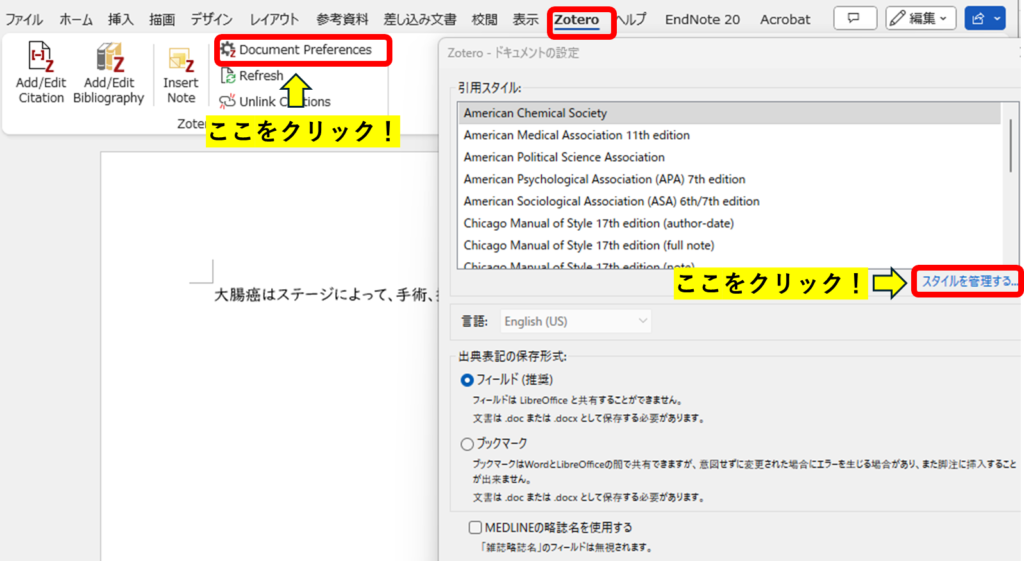
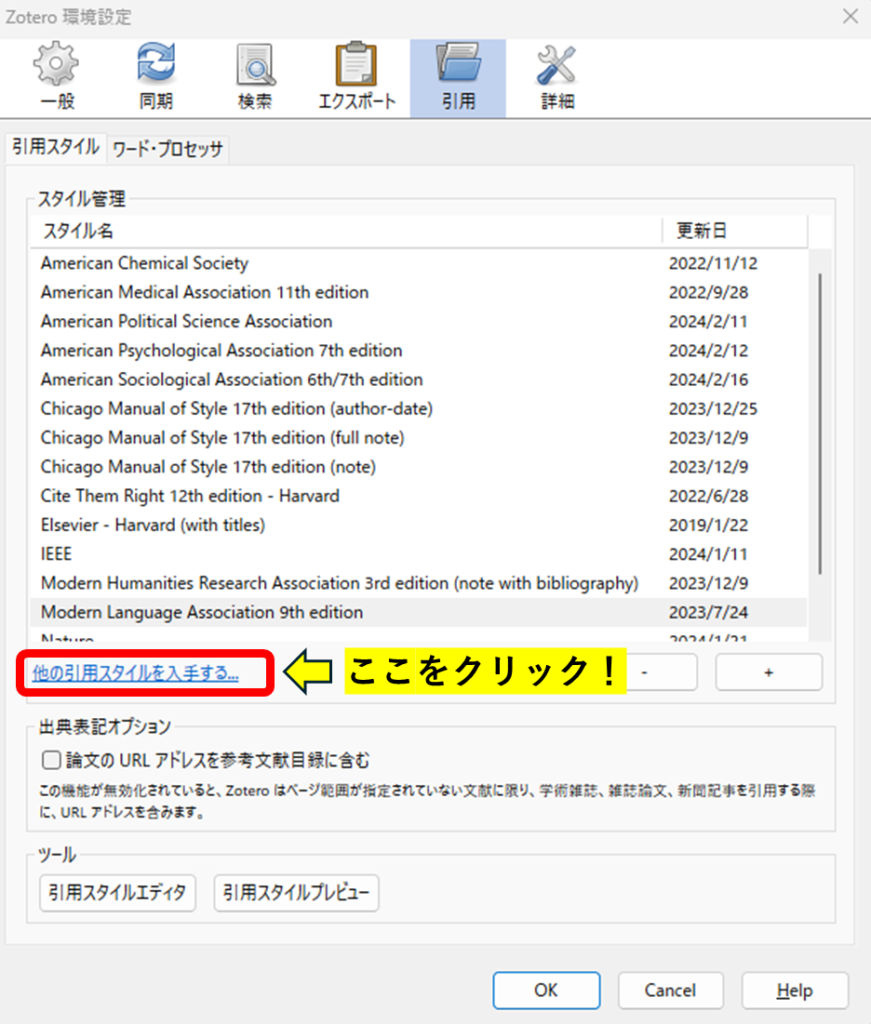
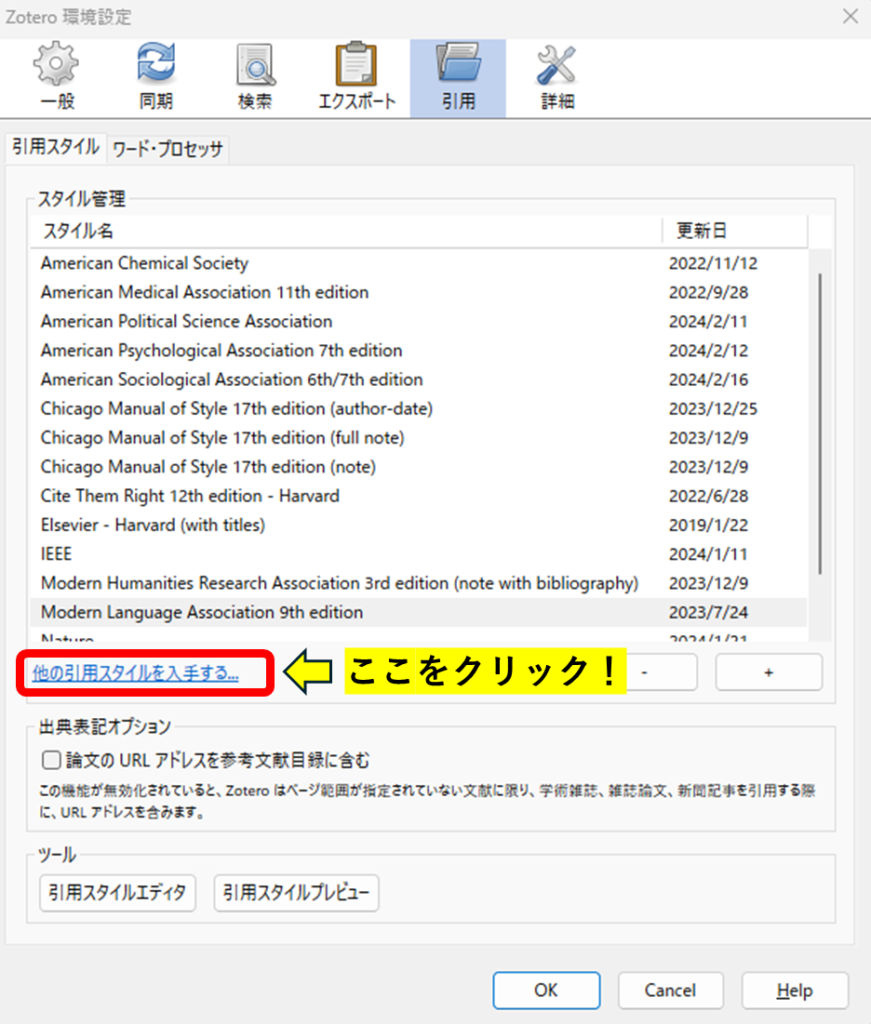
Circulationの投稿規定に従った参考文献の引用をしたい場合は、先ほどと同じように「Circulation」を検索してクリックします。
すると、スタイル管理の中にCirculationが自動で追加されます。
「Circulation」をクリックで選択して、OKをクリックします。
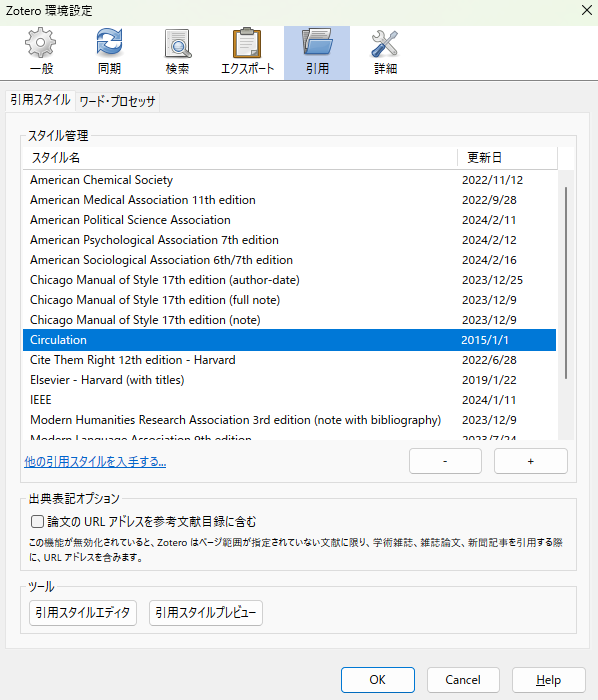
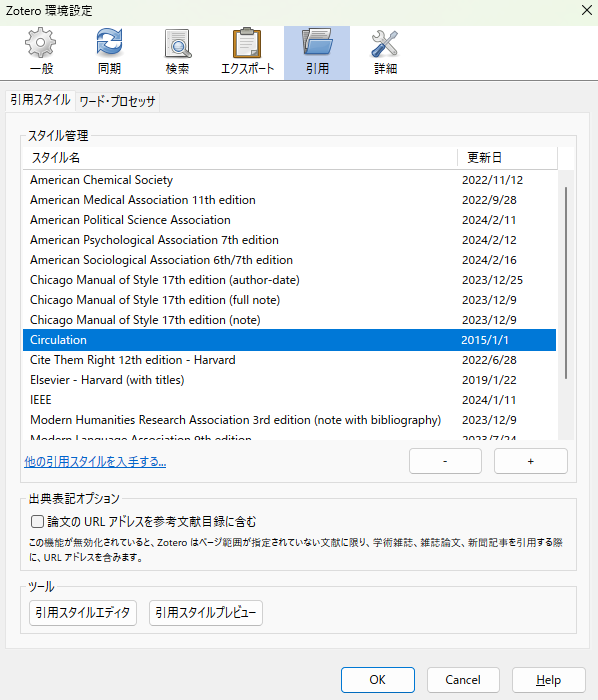
Citation styleを選択および変更
再度同じように「Document Preferences」を開いて、目的の引用スタイルを選択してOKをクリックします。
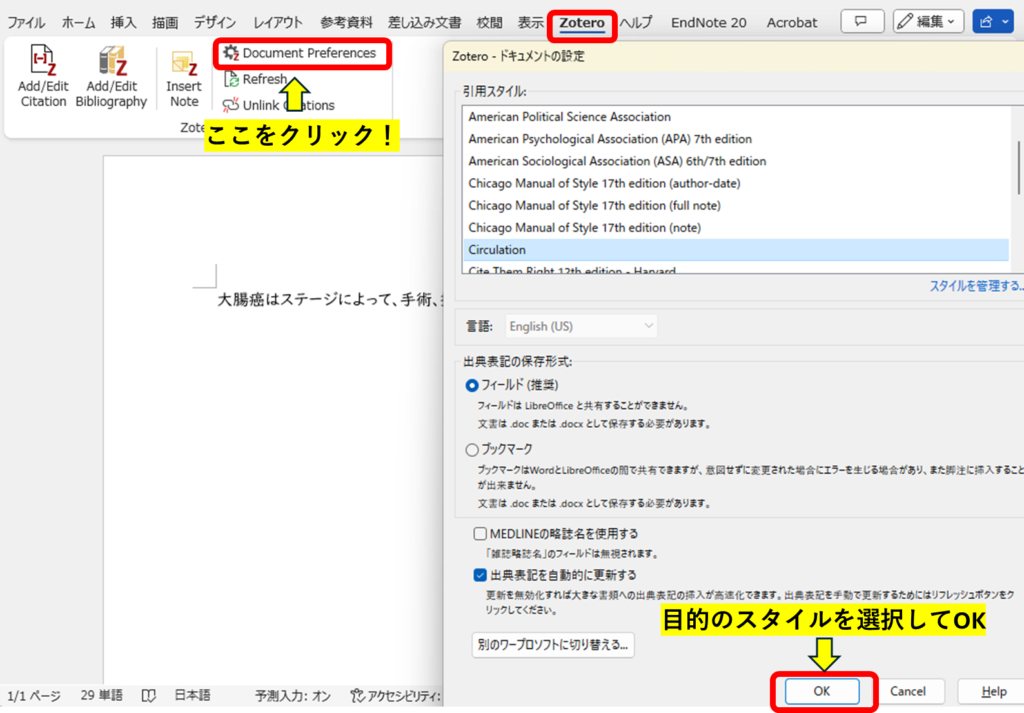
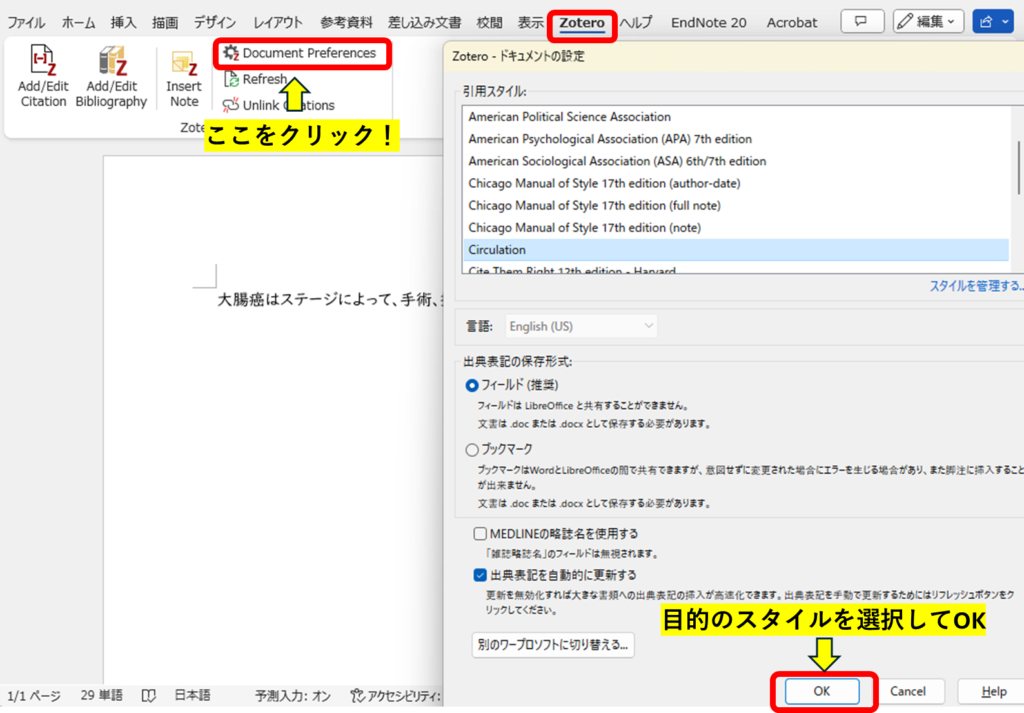
参考文献の挿入
参考文献を入力したい場所にポインタを置いた上で、「Add/Edit Citation」ボタンをクリックします。
Zで囲まれたダイアログが表示されるので、そこに論文のタイトルを入れるとドロップダウンリストで参考文献が表示されます。
目的の論文を検索、クリック、「Enter」(エンターキーを押す)することで無事引用されます。
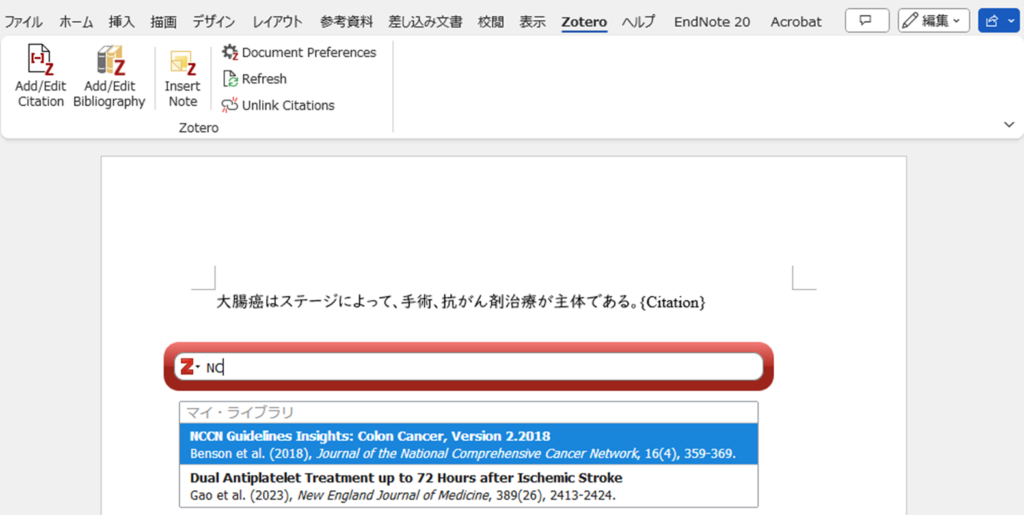
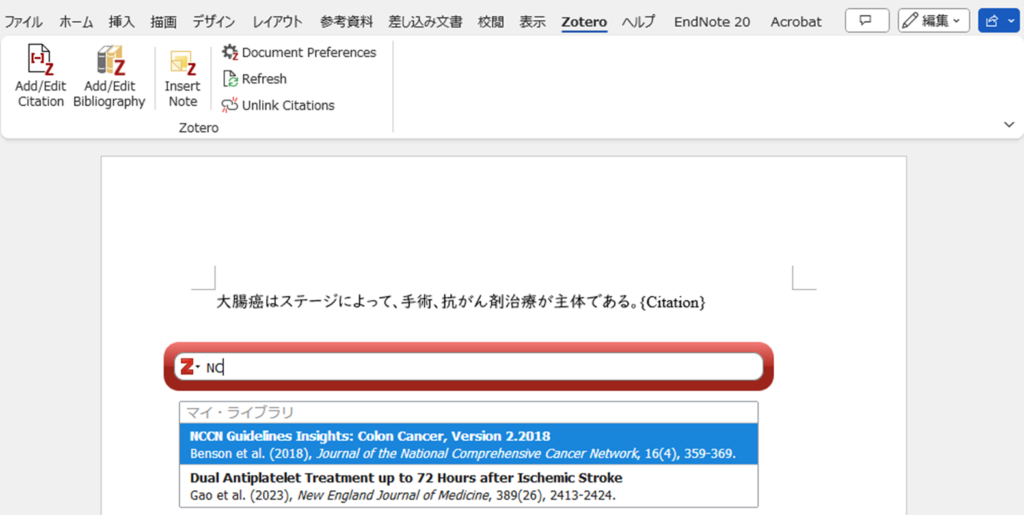
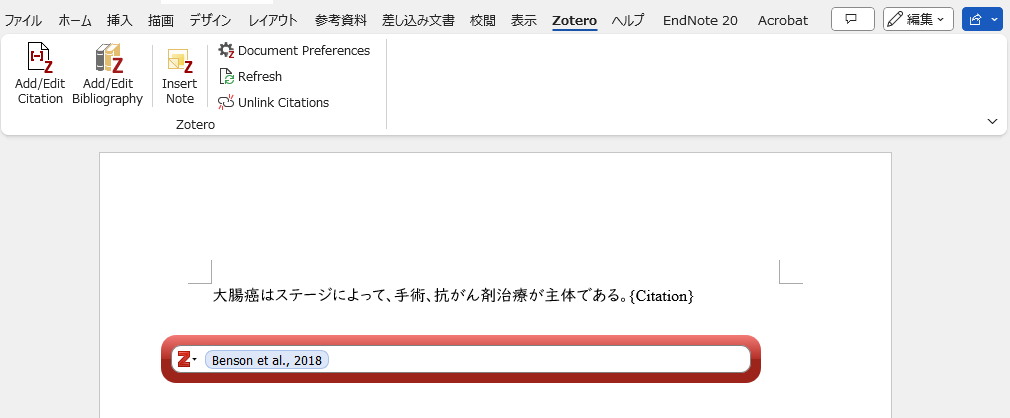
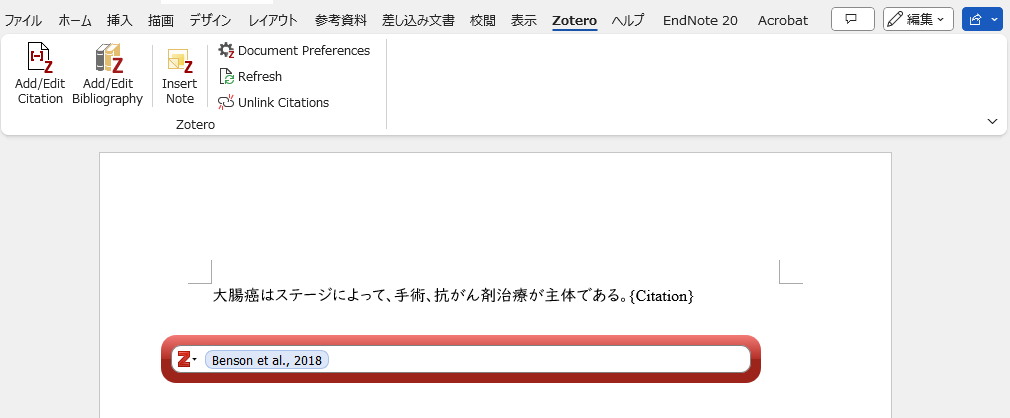
参考文献の一覧表示
Zoteroでは他の有料ソフトのように自動で参考文献の一覧が入力されないので、以下の手順で参考文献の一覧を入力します。
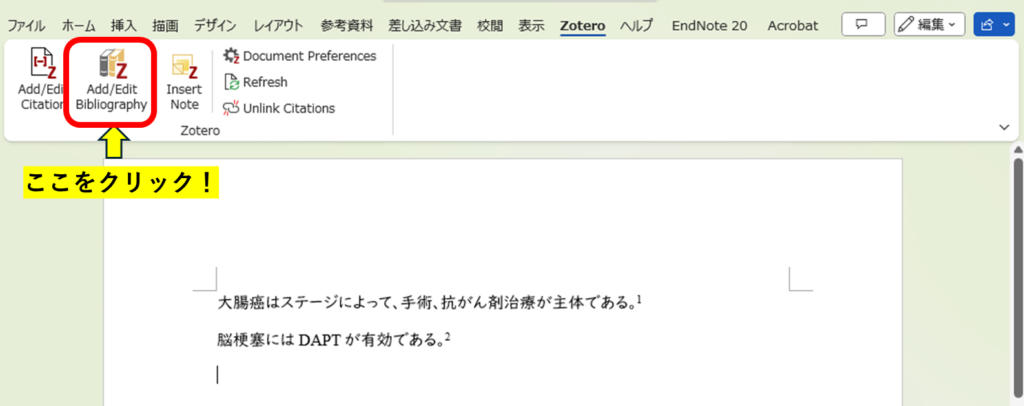
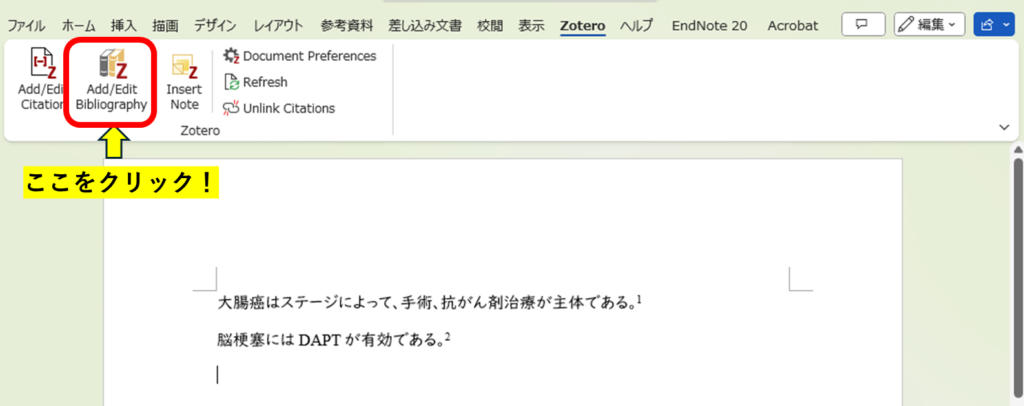
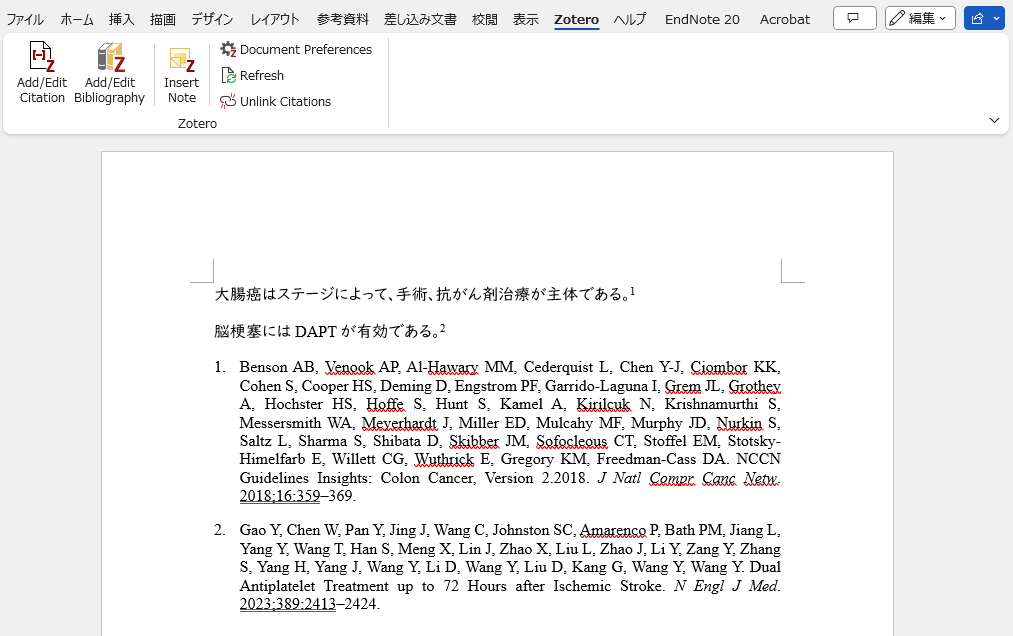
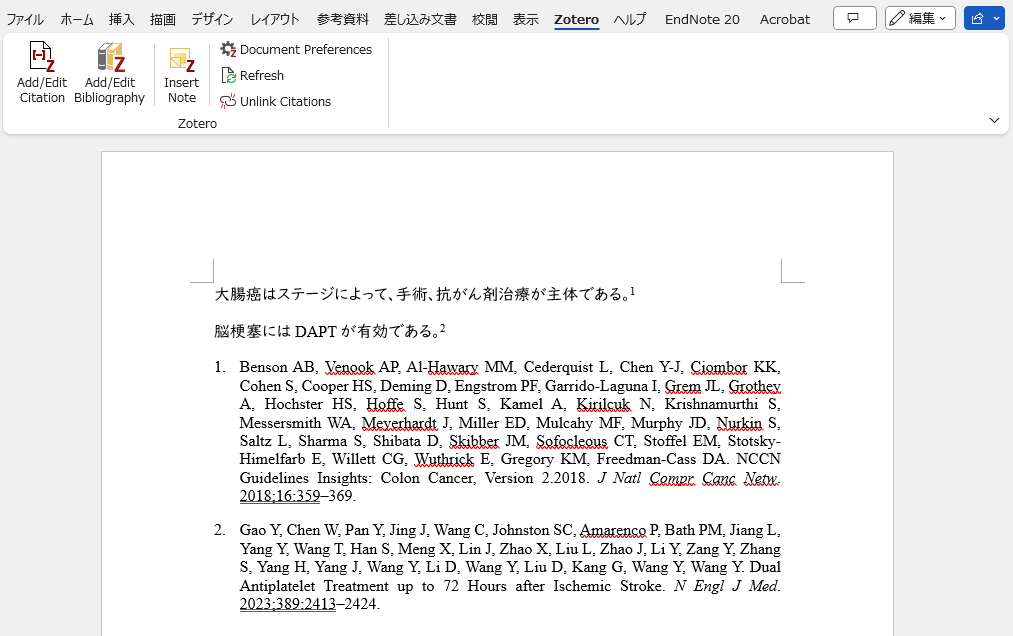
このように入力することができました!
また一度表示させると、文の途中か最後か関わらず、参考文献を追加するたびに自動的に参考文献の一覧および参考文献ナンバーが更新されます。
引用スタイルを変更したい場合は「Document preferences」から任意の引用スタイルを選択することで一括で変更することができます!
文献にメモやタグを追加したり分類する
PDFの中にメモを残す
Zoteroの良いところの一つに読んだ文献にコメントとか残しやすいところにあります。
- 文字のハイライト
- 任意の場所を囲む
- 任意の場所にメモマークを置く
- 「ハイライト」「囲み」「メモ」のそれぞれに非表示可能なコメントを残せる
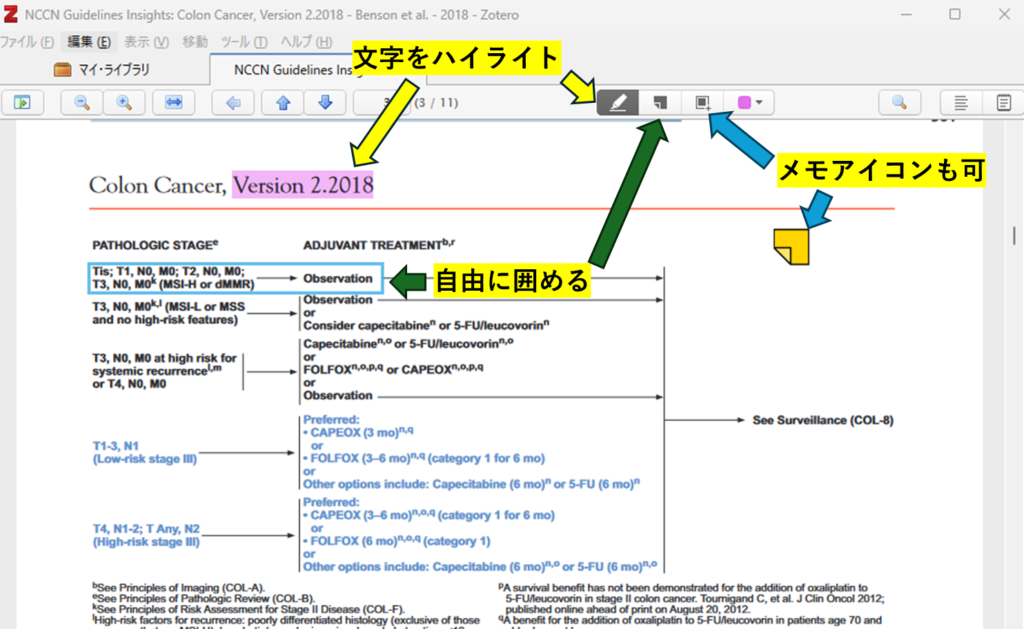
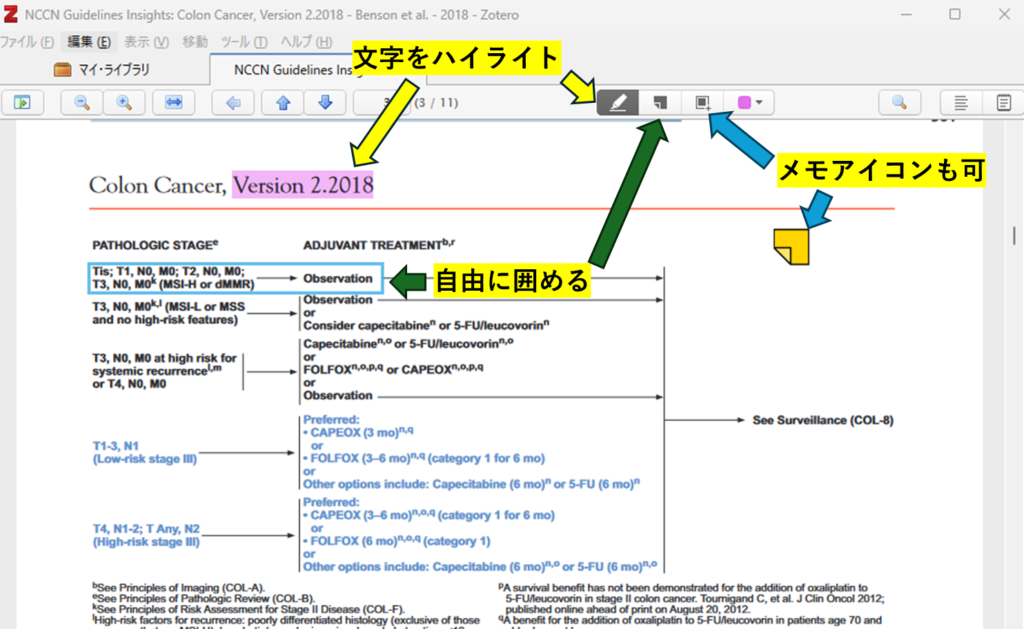
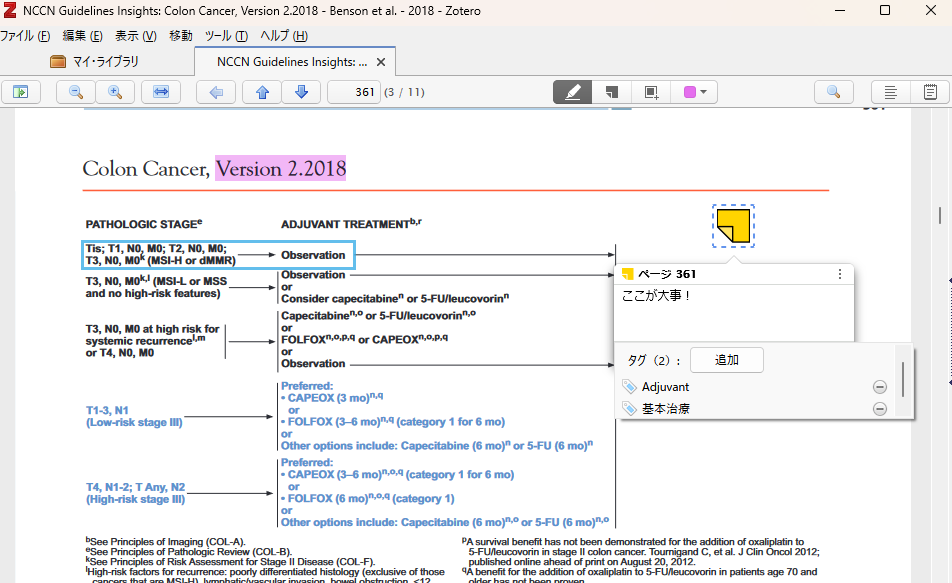
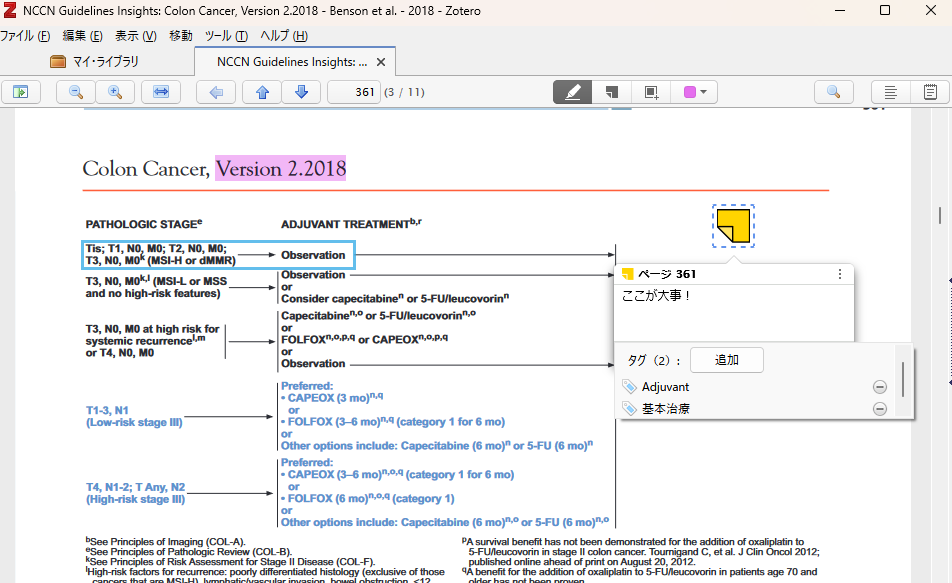
このように、自由記載とタグの追加をすることができます。
文献情報にタグやメモをつける
文献を選択し右のカラムの「メモ」「タグ」にそれぞれ記載することができます。
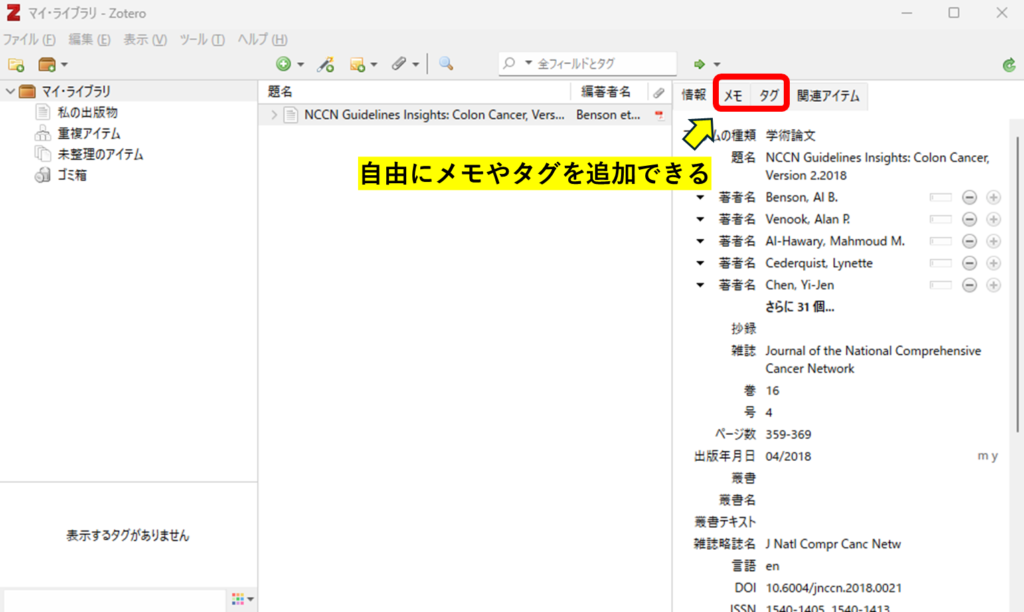
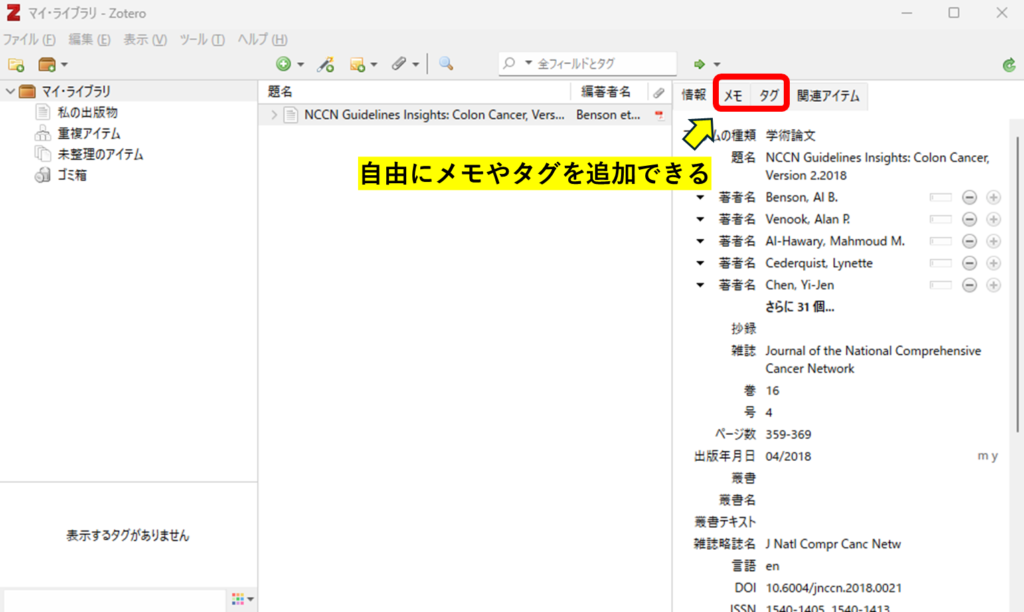
文献を分類する
左のカラムのマイフォルダを左クリックすることでフォルダを追加することができます。
このフォルダはサブフォルダを作成できます。
また、複数のフォルダに同じ文献を登録することができるので、実質タグのような使い方ができます。
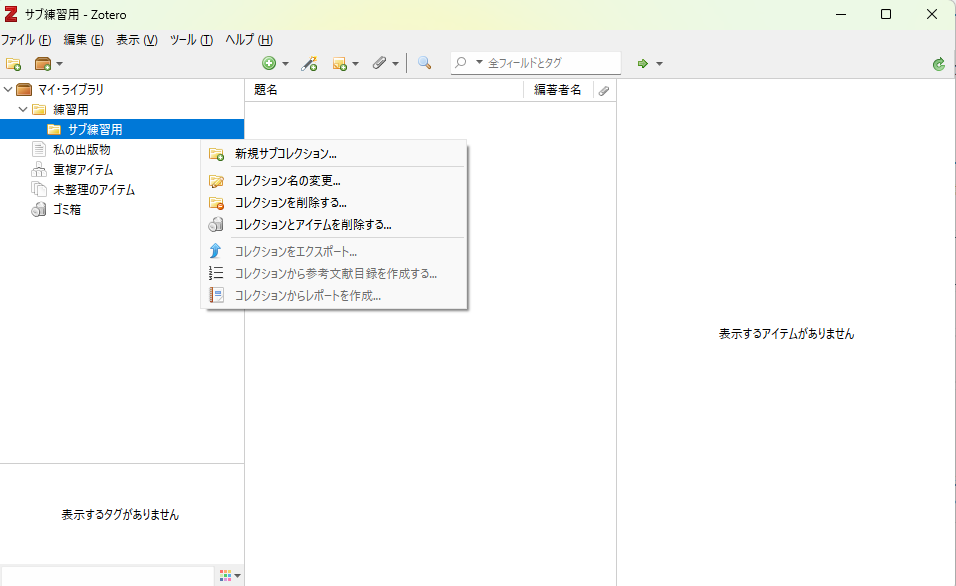
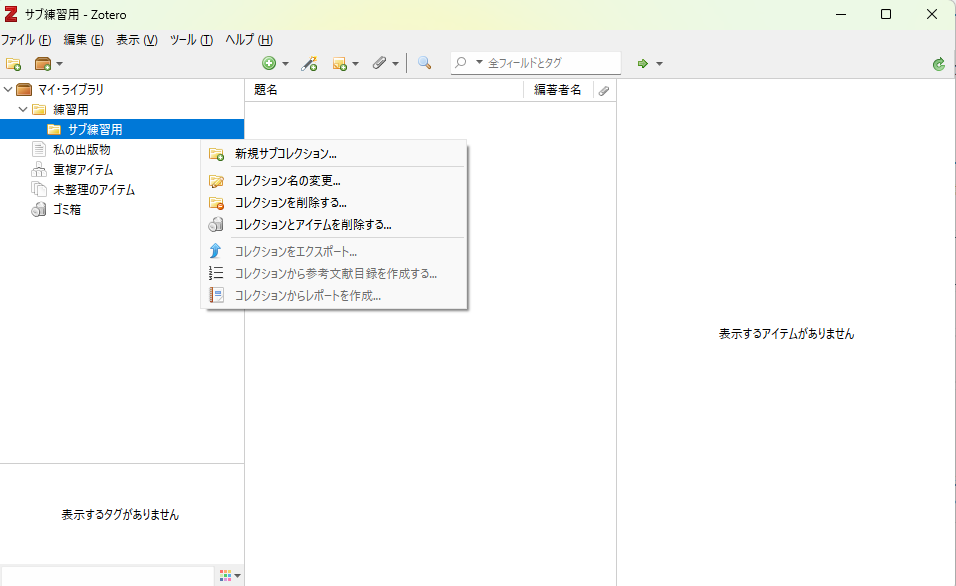
まとめ
Zoteroを使った文献管理、Wordへの引用などについてまとめました!
無料ソフトなので是非一度お試しください!!

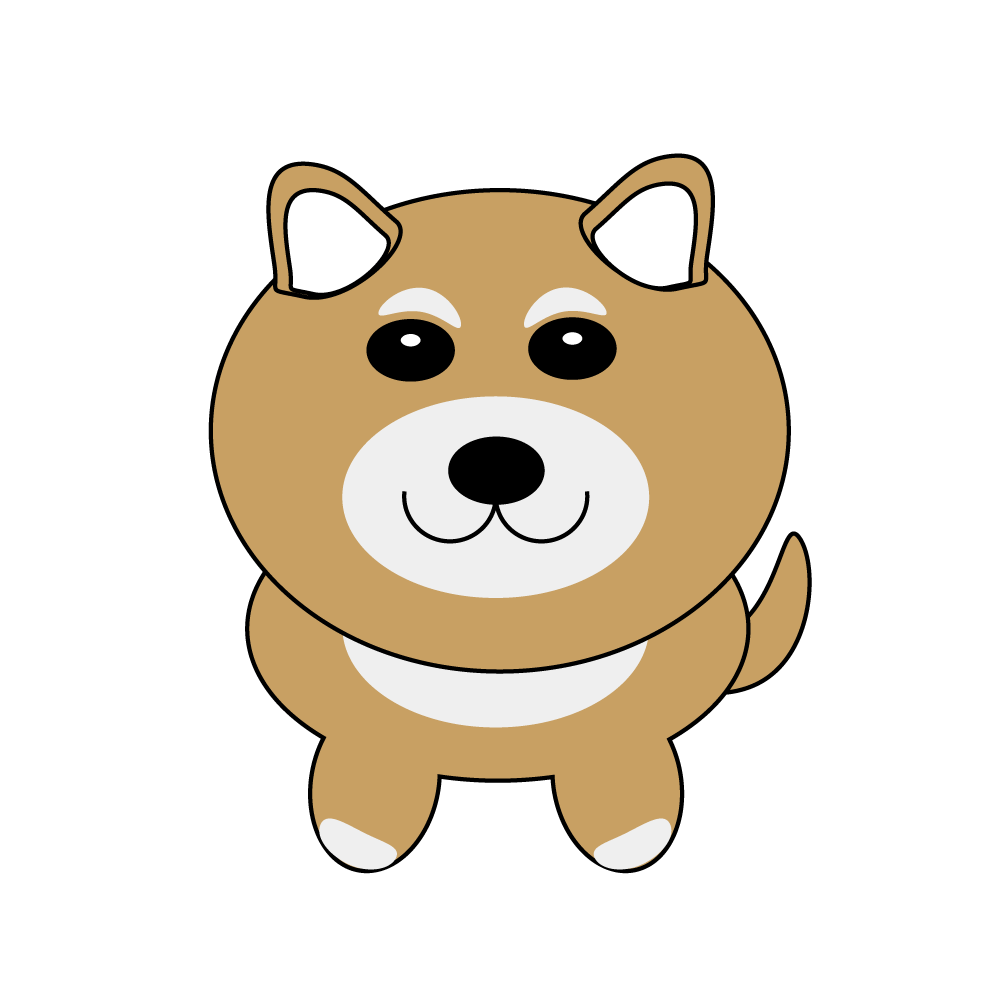
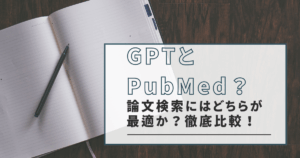






コメント