こんにちは。ほしのはやしです。
私も長らく愛用しているEndNoteの使い方を解説していきます!
※本ページではEndNote 20を用いて説明します。
EndNoteとは
Clarivateが販売する文献管理ソフトで、世界中で多くの研究者が使用しています。
今では他の高品質な文献管理ソフトが登場しているため、個人だけで使う場合は必ずしもEndNoteを選ぶ必要性はないです。
・大学・産業・研究室がライセンスを購入しているなど実質無料で使用できる
・EndNoteを使用する他研究者と原稿修正をする必要が頻回にある
このような場合に非常におすすめできる文献管理ソフトです。
EndNoteの購入方法
正規品はUSACO corporationが代理店となって販売しています。
基本的には正規代理店からオンラインもしくは大学生協で買うとよいでしょう。
メリカリなど中古販売サイトでより安く買うこともできますが、注意点としてはEndNote 20以降のバージョンを購入することです。(バージョンの新しい順:21, 20, X9, X8, X7, X6)
また、後述するオンラインアカウントについて、古いバージョンの場合はアカウントが作成できない仕様になっていますのでご注意ください。
詳しくはこちら。
https://rs.usaco.co.jp/product/endnote/faq/27.html
EndNote X9.2以前のバージョンを使用している場合、X9.3以降のバージョンにアップデートしようとするとデータの以降がとても大変です。データの移行についての詳しくは下記URLを参考にしてください。
https://rs.usaco.co.jp/product/endnote/faq/189.html
 星柴くん
星柴くんとても大変だったので一からライブラリを作り直したのだ。個人的には最新バージョンを買う、もしくは古いバージョンを中古で買って新しいバージョンにアップデートするのをオススメするのだ。
EndNoteの使い方:初期設定
ファイルの作成
EndNoteを開き、左上の「File」⇨「New」から任意のフォルダに保存します。
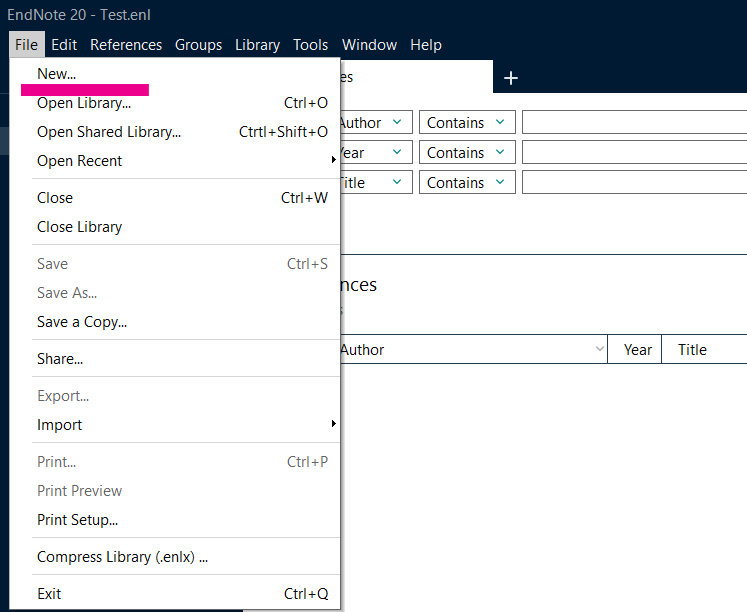
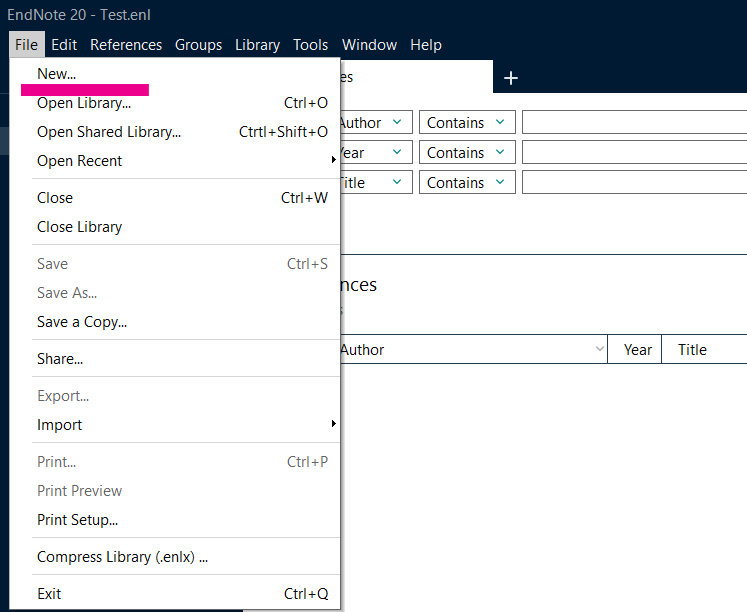
オンラインアカウントの作成と同期
EndNoteオンラインアカウントのページにアクセスします。
『Register』をクリックして、メールアドレス、氏名、パスワードを設定します。
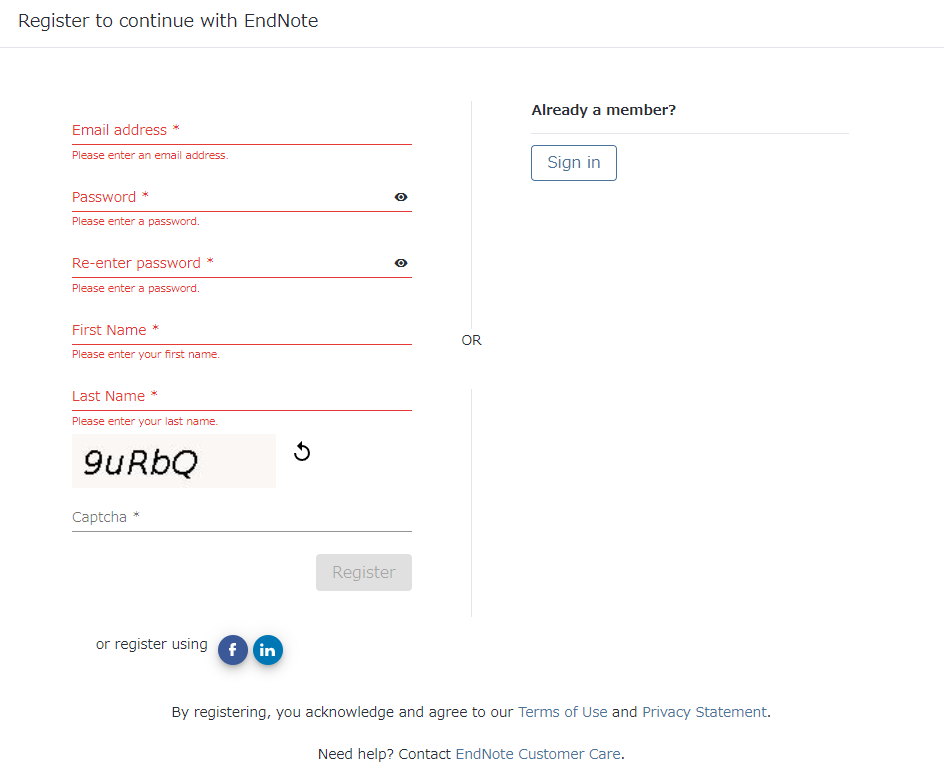
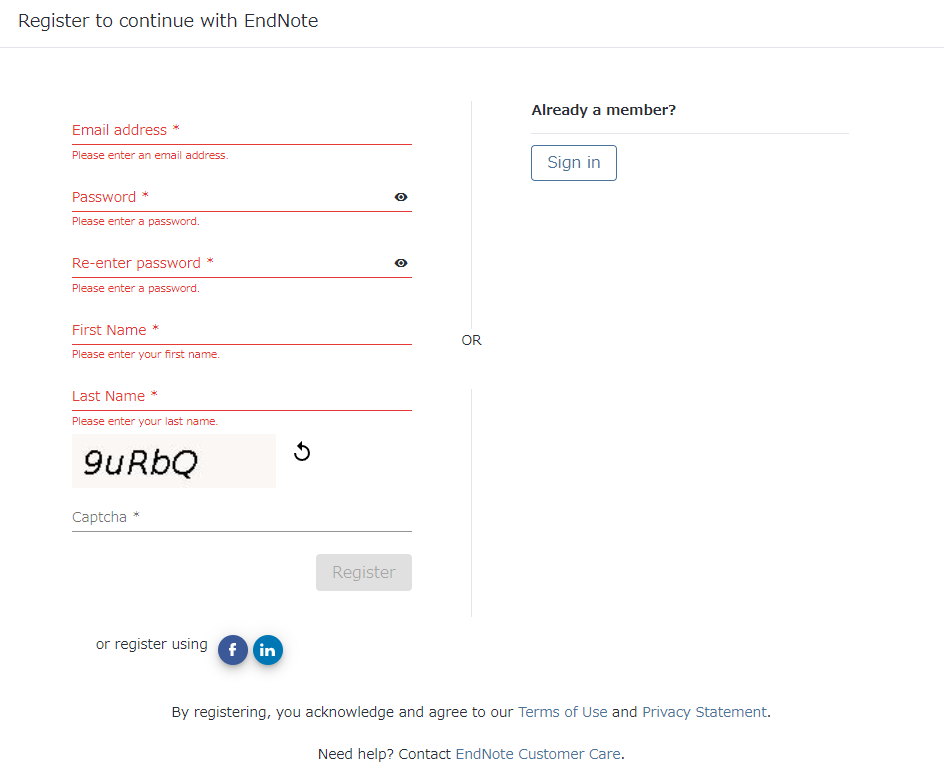
設定したメールアドレス・パスワードでSign in(ログイン)し、免責事項などをよく読み同意します。
EndNoteの「Library」⇨「Sync」で設定したメールアドレス・パスワードでSign inします。
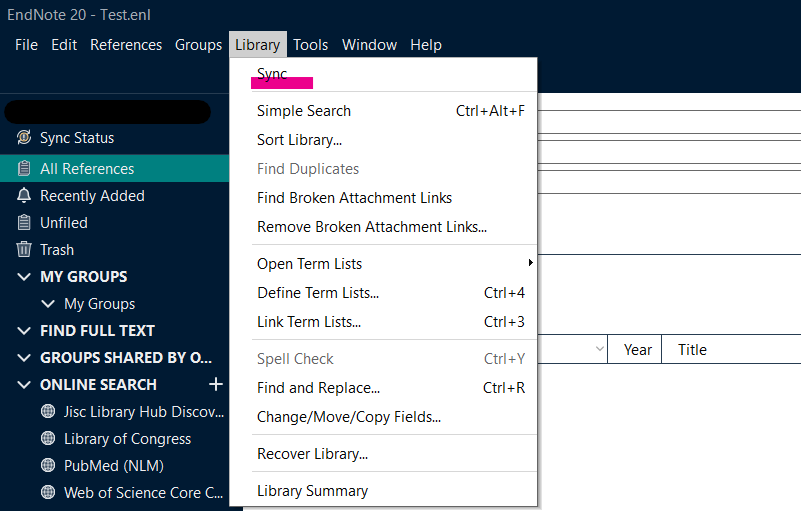
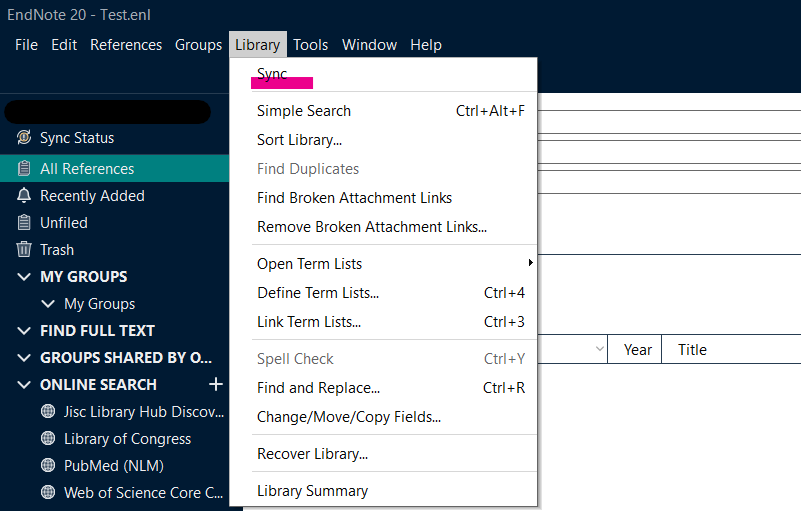
免責事項などをよく読み同意するこどで、オンラインライブラリと同期することができます。
この機能は使わなくても良いですが、パソコンがクラッシュした場合のバックアップやiPadで文献を読んでメモしたい場合には必須の機能ですので、登録をぜひオススメします!
EndNoteの使い方:文献の登録と注釈
文献の登録方法1:EndNoteで文献を検索してそのまま登録する
この方法が最もオススメです。
PubMedを例に出すと、いかに文献検索が楽になるか実感できます。
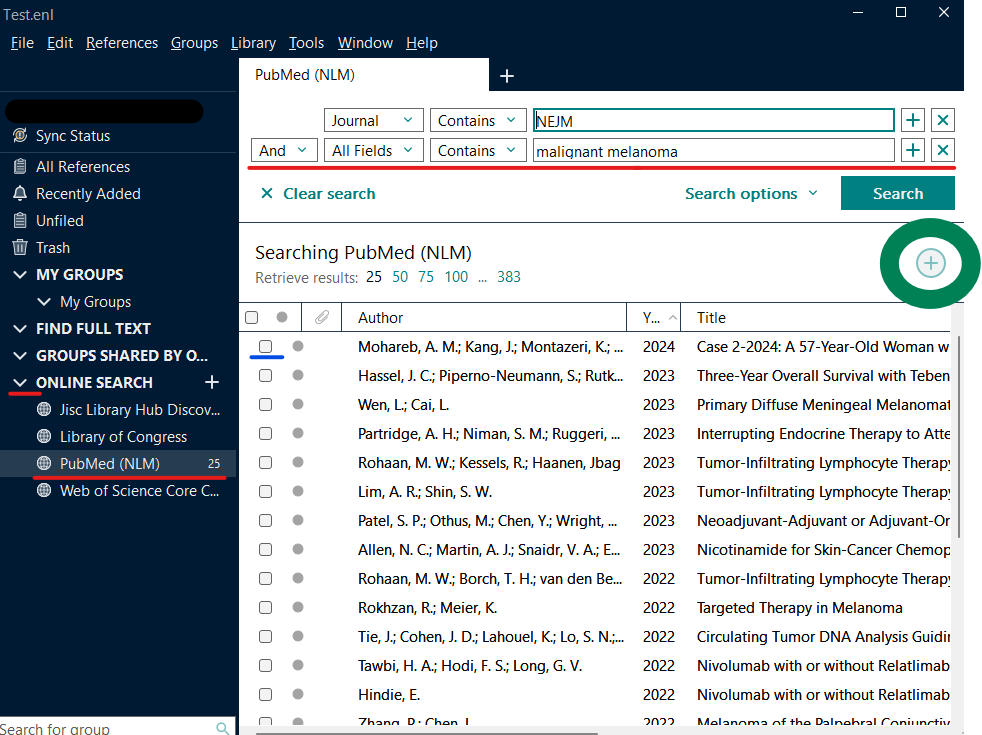
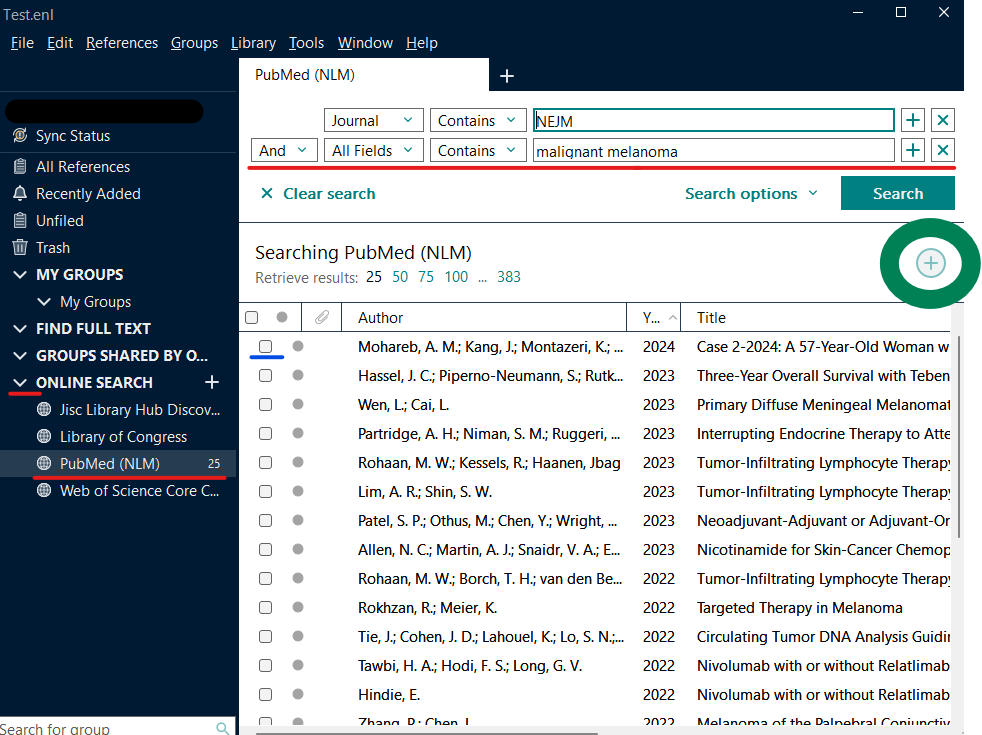
左側のタブの「ONLINE SEARCH」に『PubMed(NLM)』がデフォルトで表示されています。
万が一なければ、「ONLINE SEARCH」の右横の「+」をクリックすることでPubMed検索を表示させることができます。
画面中央上部のようにPubMedのAdvance機能と同じく、ジャーナル名や著者名などで検索することができます!



NEJMとか曖昧な略語でも検索できることがあるのでPubMedより融通が効くのだ!
また検索結果をダブルクリックすることでAbstractをEndnote内で読むことができます。
Referenceに登録した文献があれば、選択すると左側の□が■に変わるので、好きなだけ選んで右上の緑円で囲った『+』を押すと、自分のEndNoteのReferenceに保存することができます。
文献登録方法2:論文PDFから読み込む
次によくある場合が、手持ちの論文PDFを読み込ませることです。
『File』⇨『Import』⇨Import内の『File』
下記のように表示され、『Choose』から目的のPDFを開くだけで多くの論文は情報が登録されます。
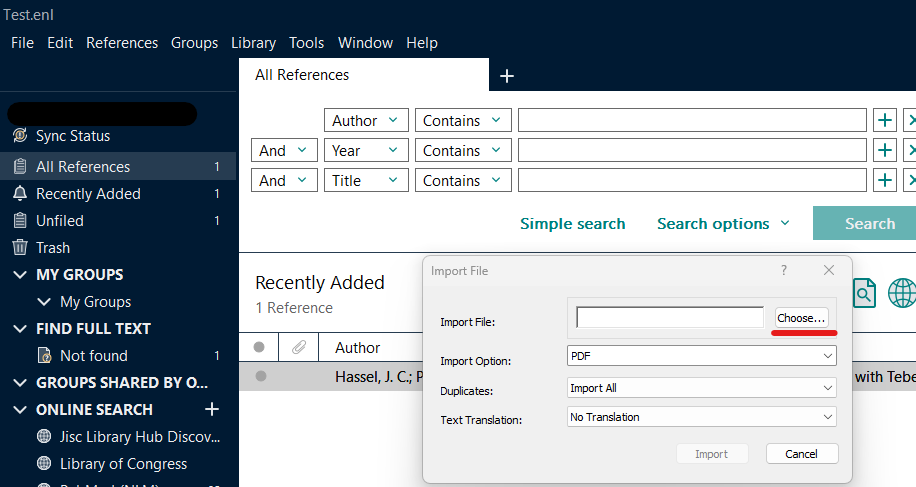
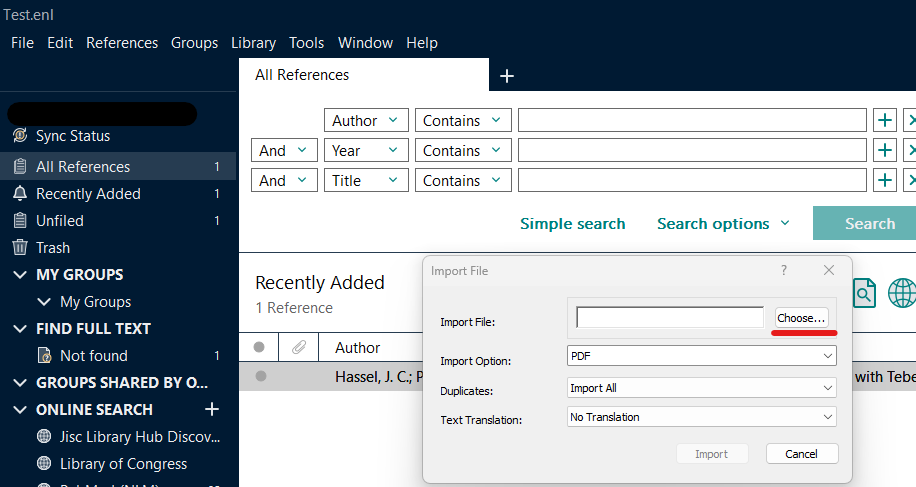
この動作は文字を認識してDOIを読み込むことで文献情報を取得していると思われます。
そのため古い文献の場合はDOIを読み込めず文献情報が取得できない場合があります。
その場合は文献を選択して、右側のタブの『Edit』内にある『DOI』にPubMedなどで調べたDOIを入力し『Save』します。
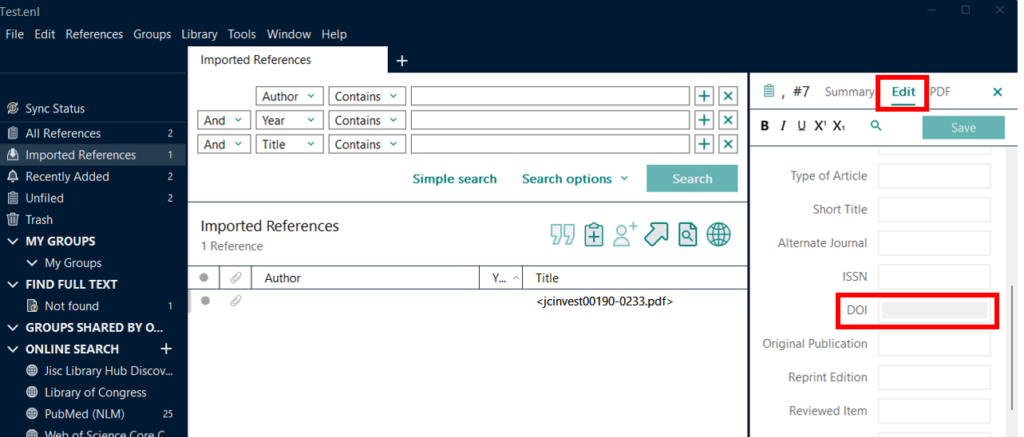
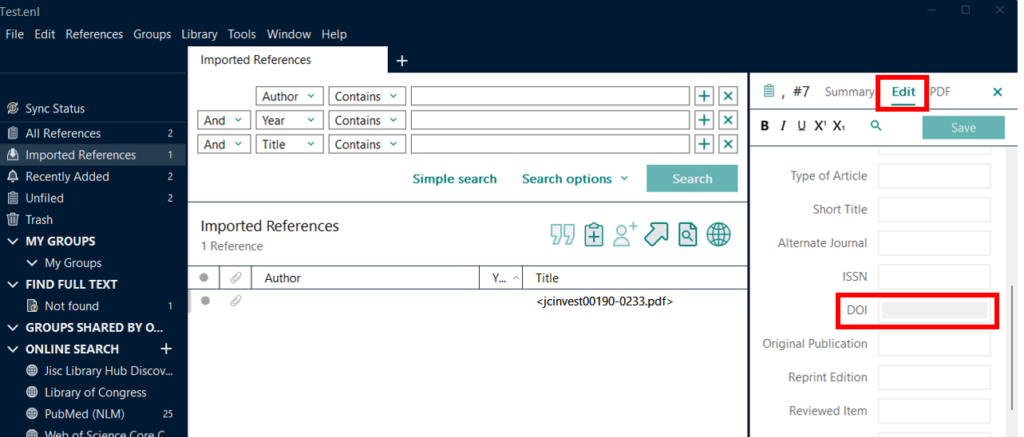
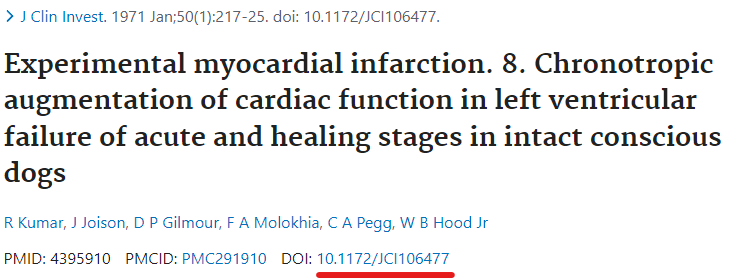
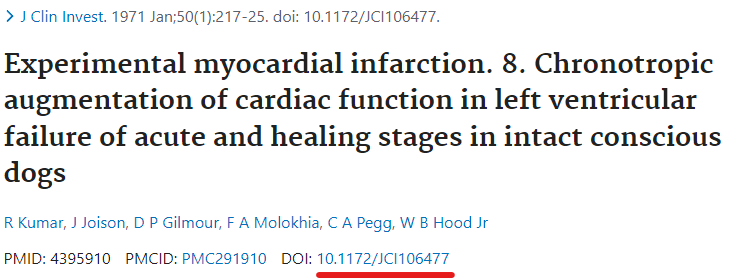
その後、文献を右クリックして『Find Reference Updates』します。
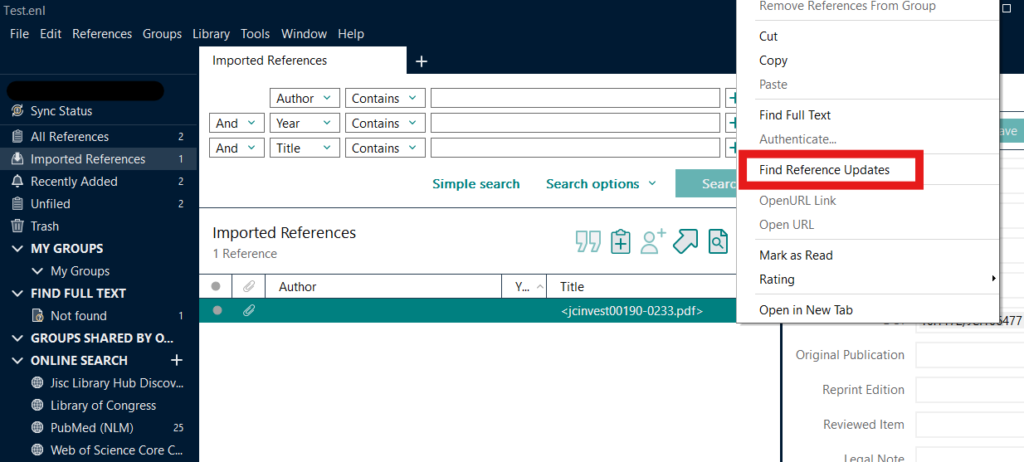
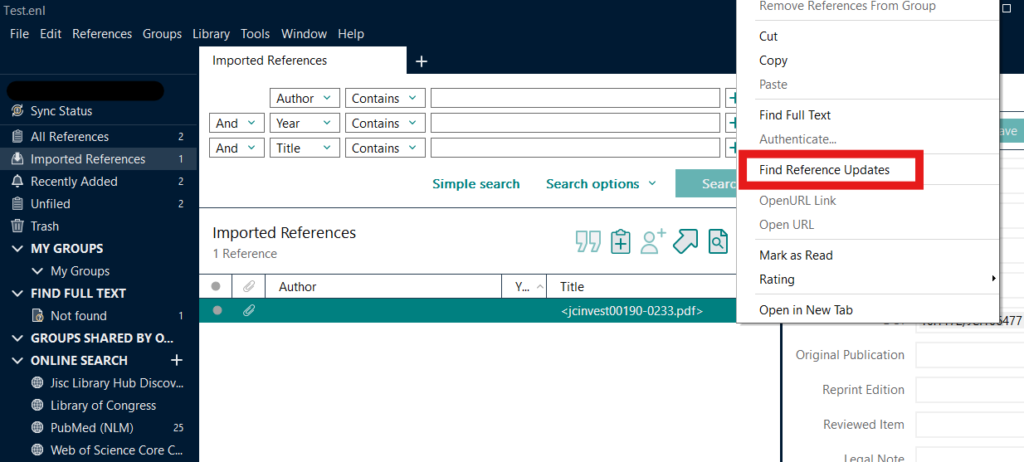
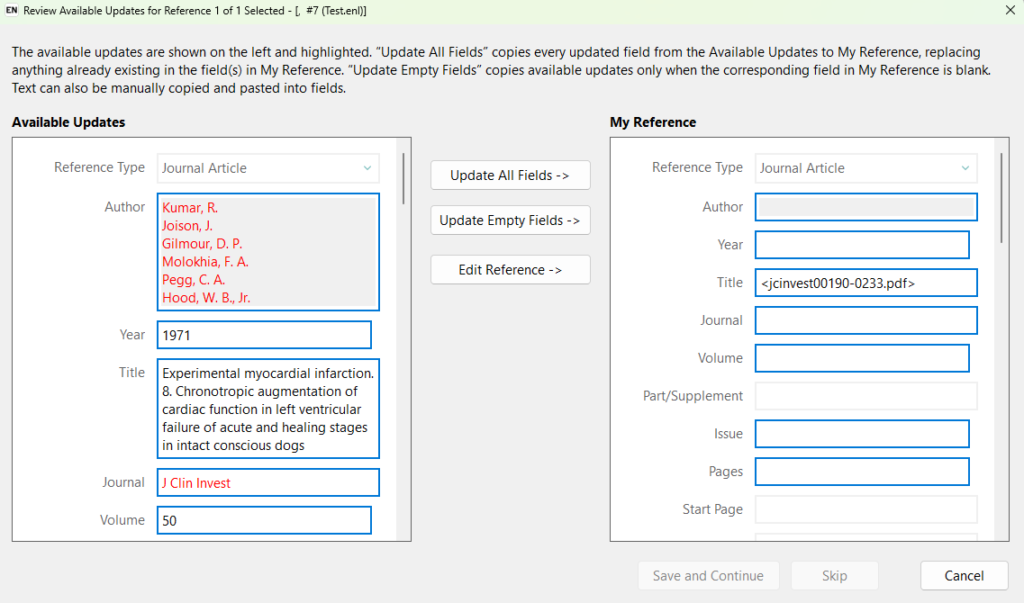
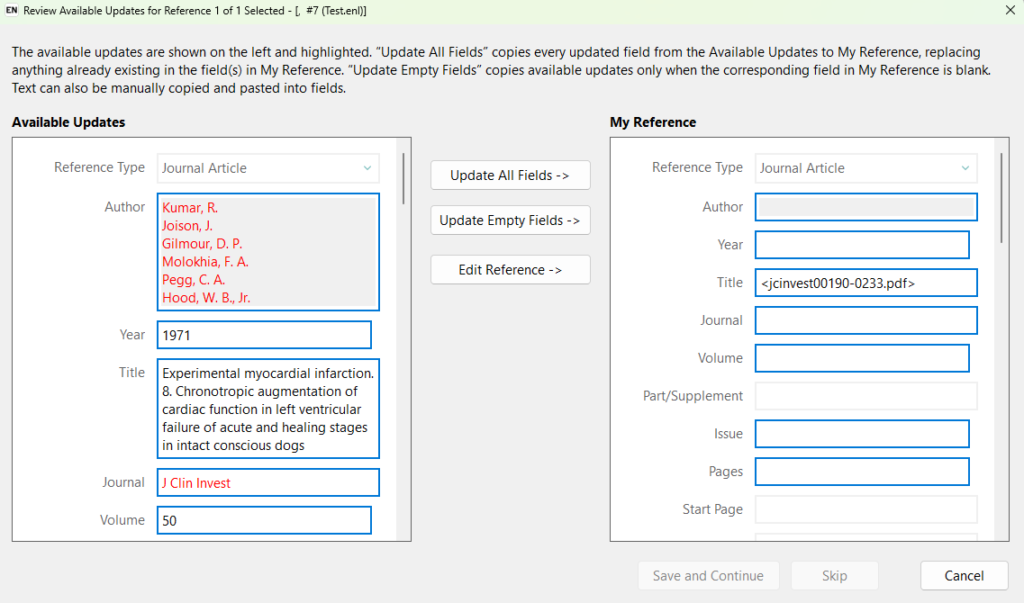
基本的には『Update All Fields』で文献情報を取得する形で良いです。
最後に『Save and Continue』で完成です!
論文の添付方法1:EndNoteから自動検索して添付する(OpenAthensも可能)
論文の全文が無料で得られるか調べたい場合は、参考文献を選択し赤で囲んだアイコンをクリックします。
もしくは、文献を右クリックして「Find Full Text」を選択します。
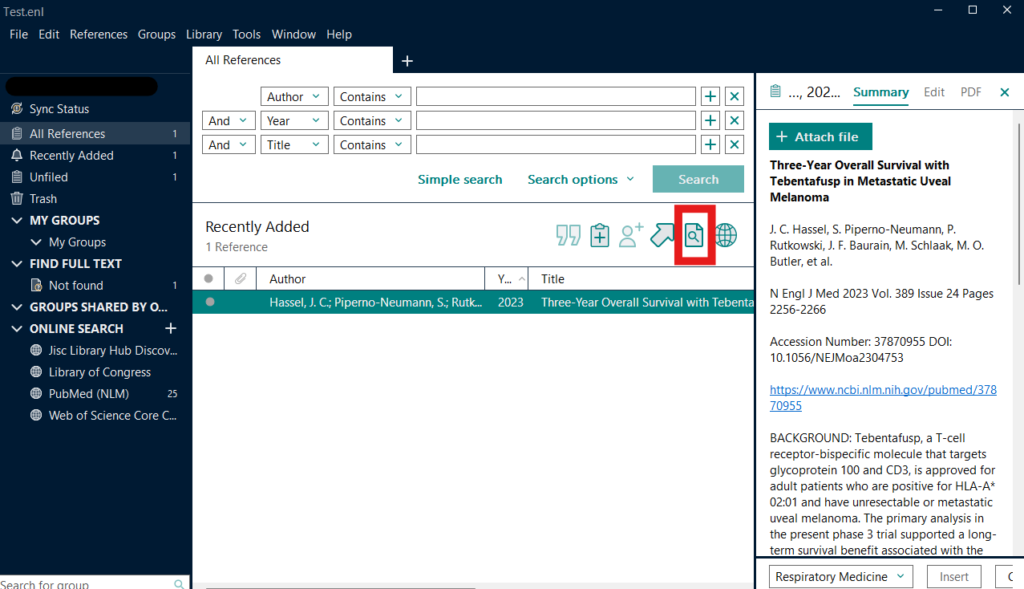
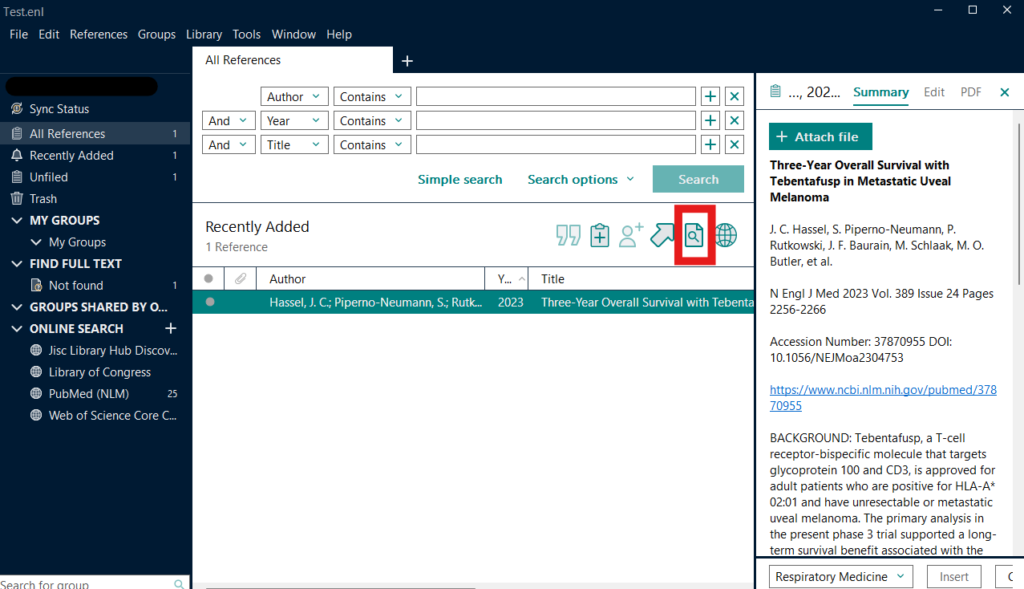
施設のアカウントがOpenAthensを使える場合は、一番上のタブにある「Edit」⇨「Preferences」から、『Find Full Text』の「Open URL path」と「Authenticate with」のアドレスを設定することで、OpenAthensでダウンロードできる文献をEndNoteから直接ダウンロードできるようになります。
これらのアドレスについては施設の管理者にご確認ください。
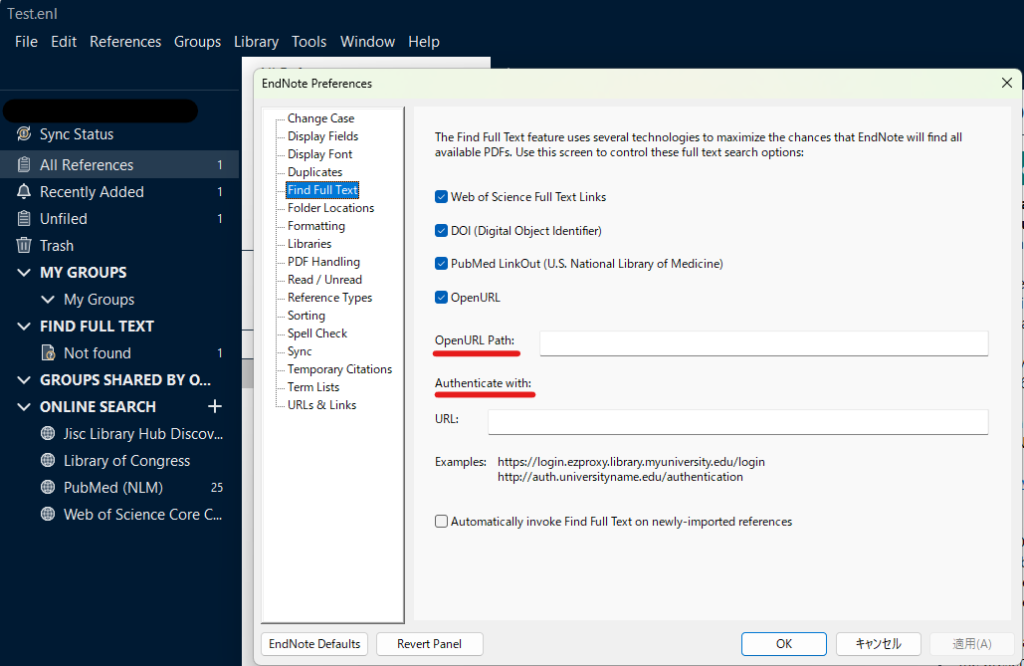
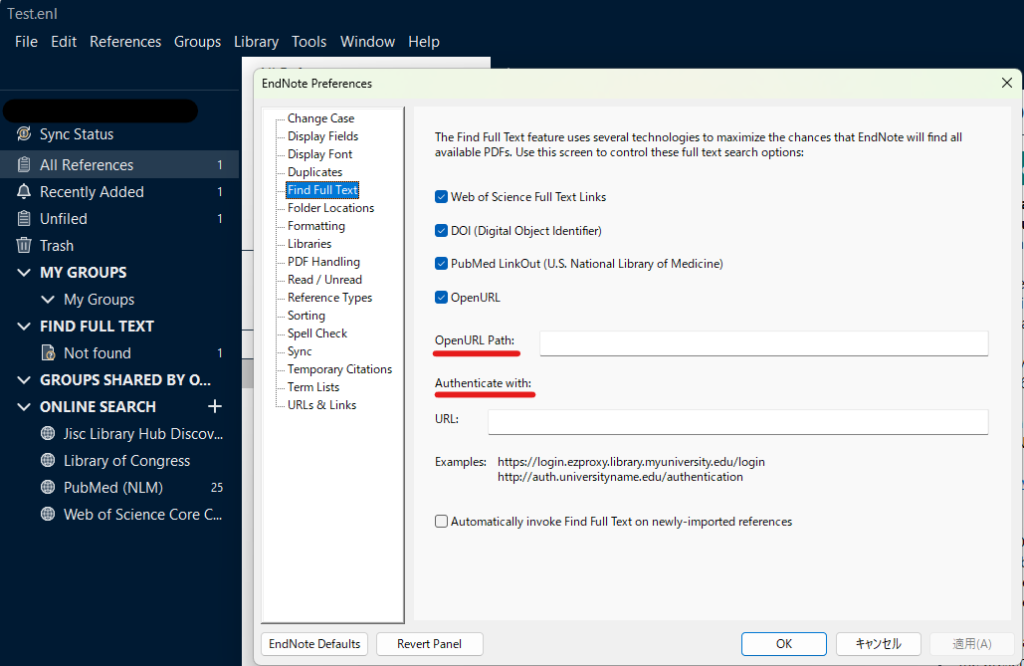
論文の添付方法2:ダウンロードしたPDFを貼り付ける
この方法もよく使用します。
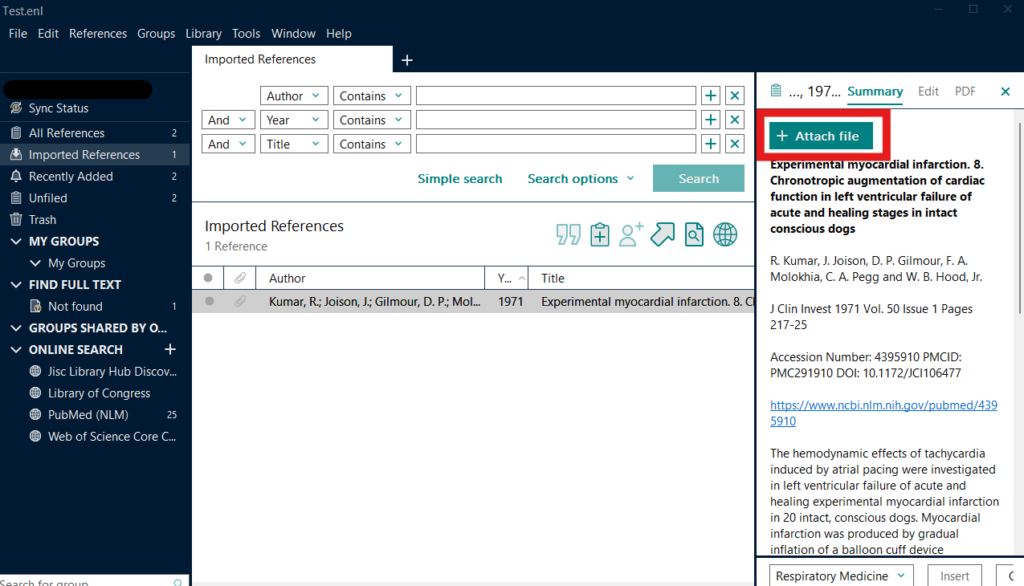
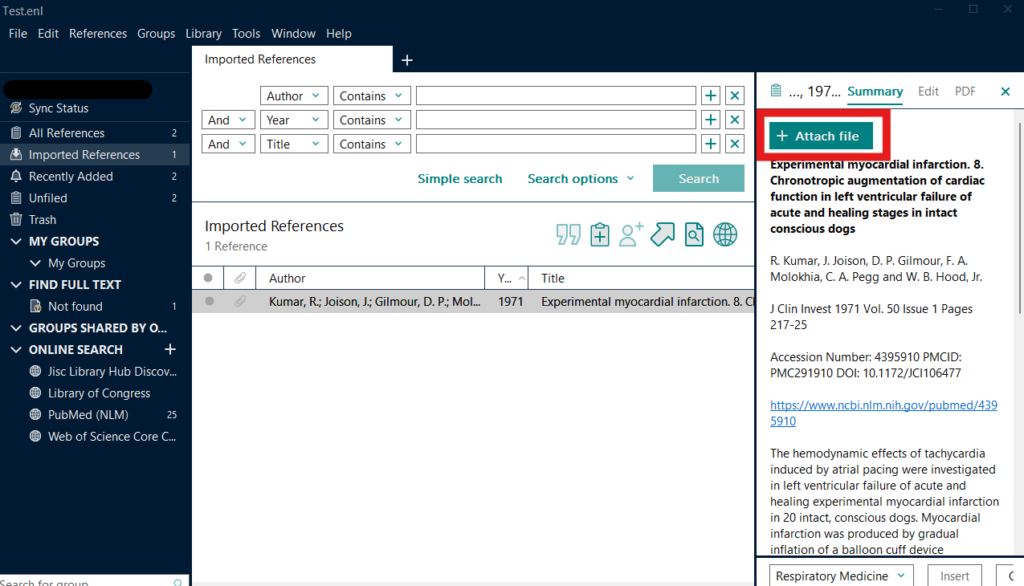
文献を選択して、右側のタブの『Summary』内にある『Attach file』でダウンロードしたPDFを添付するだけです。
Supplementsなど必要なPDFファイルも添付できます。
添付したPDFに注釈をつける/注釈を消す
文献を選択して右側のタブの『PDF』から下記画像のアイコンをクリックして別ウィンドウでPDFを開きます。
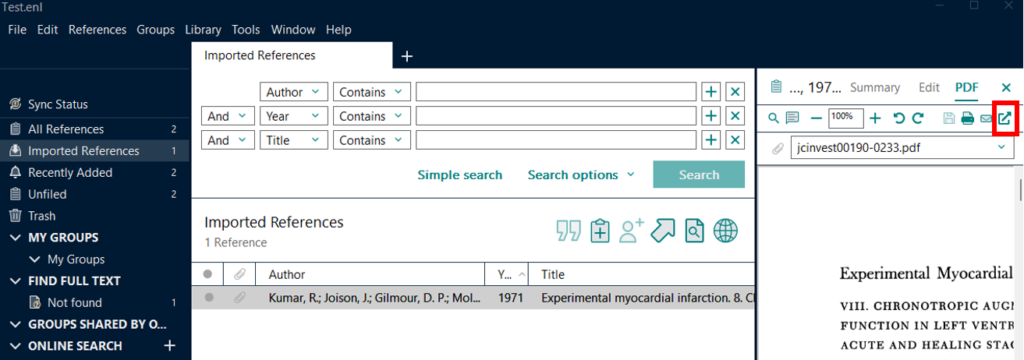
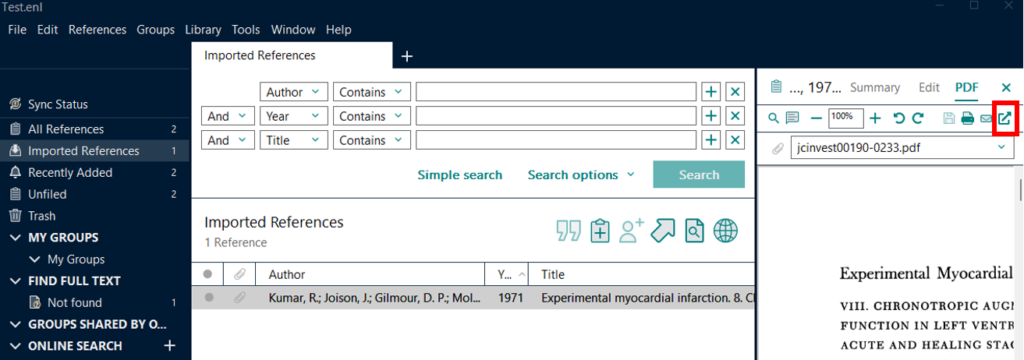
注釈ツールを開くことで以下が可能になります。
- コメントをつける
- マークアップする
- アンダーラインを引く
- 取り消し線をいれる
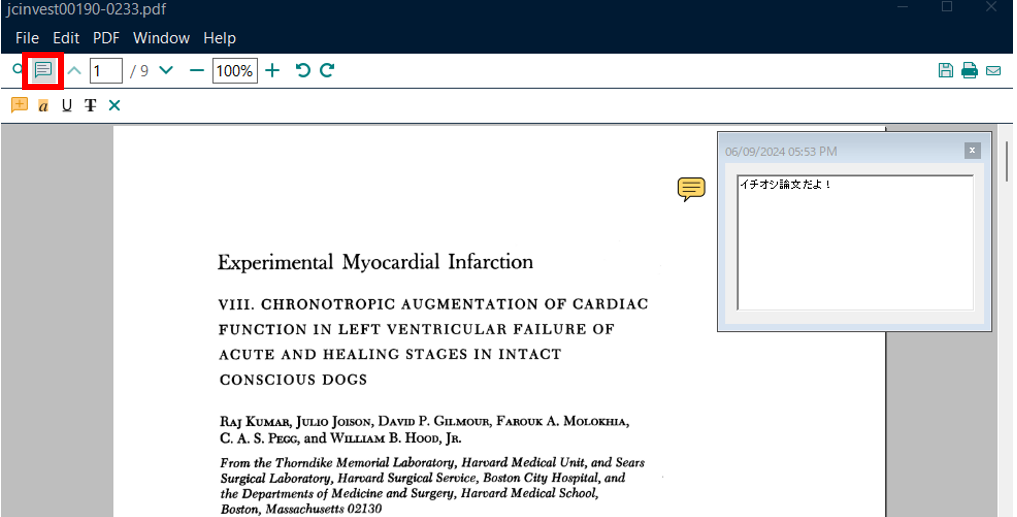
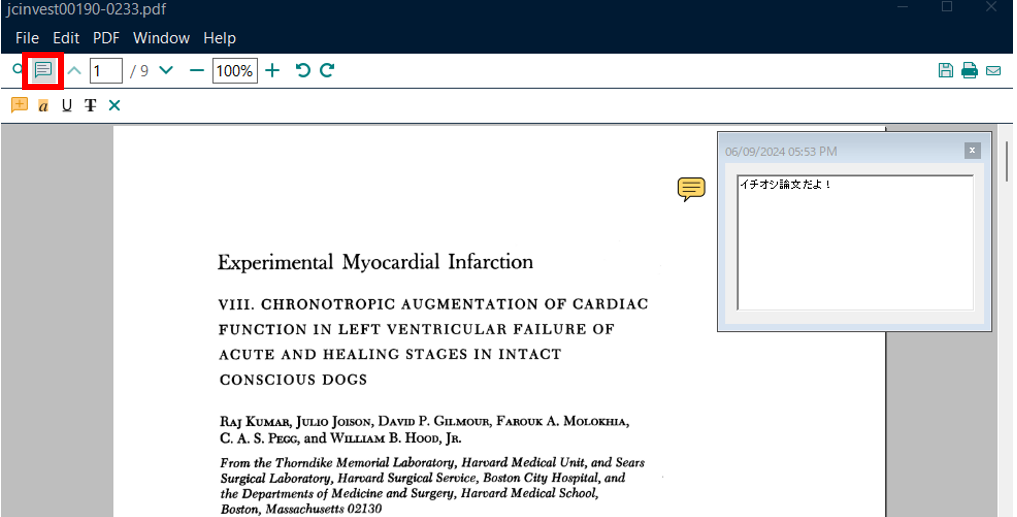
追加した注釈を消すには、注釈を右クリックして『Delete Annotation』をすればOKです!
添付したPDFをAdobe Acrobatで開く方法
論文を選択して右側のタブの「PDF」を選択して、論文の表示画面で右クリック⇨「Open with Adobe Acrobat」を選択することでAdobe Acrobatで開けます。
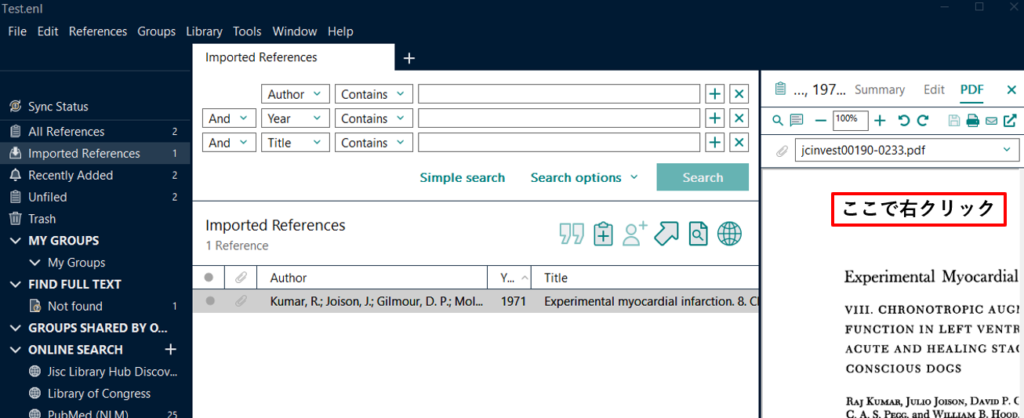
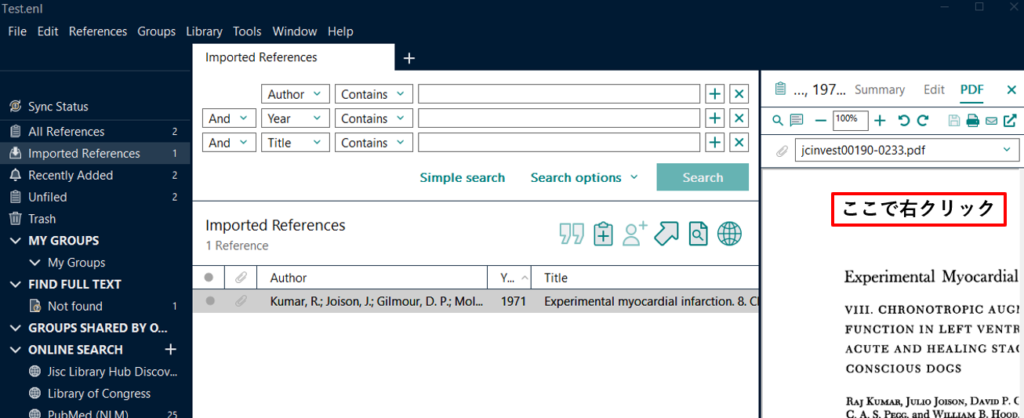
EndNoteの使い方:Wordへの引用方法
Wordの文章に参考文献として引用する
EndNoteをインストールすると自動でWordの上段のタブにEndNoteの項目が増えます。
参考文献を付けたい文章の末尾にカーソルを置き(引用スタイルによってピリオドの前か後かは異なります)、『EndNote』タブ内の『Insert Citation』をクリックします。
著者名やタイトルなどで、前述の方法で登録した文献情報を検索します。
目的の参考文献を選択し『Insert』すれば完成です!
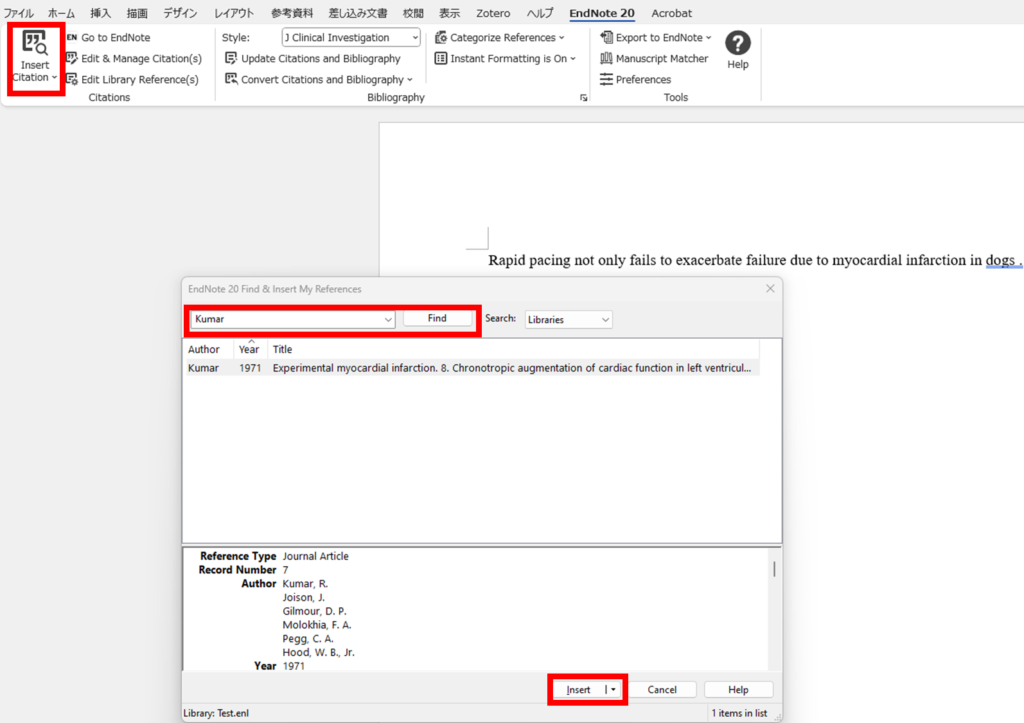
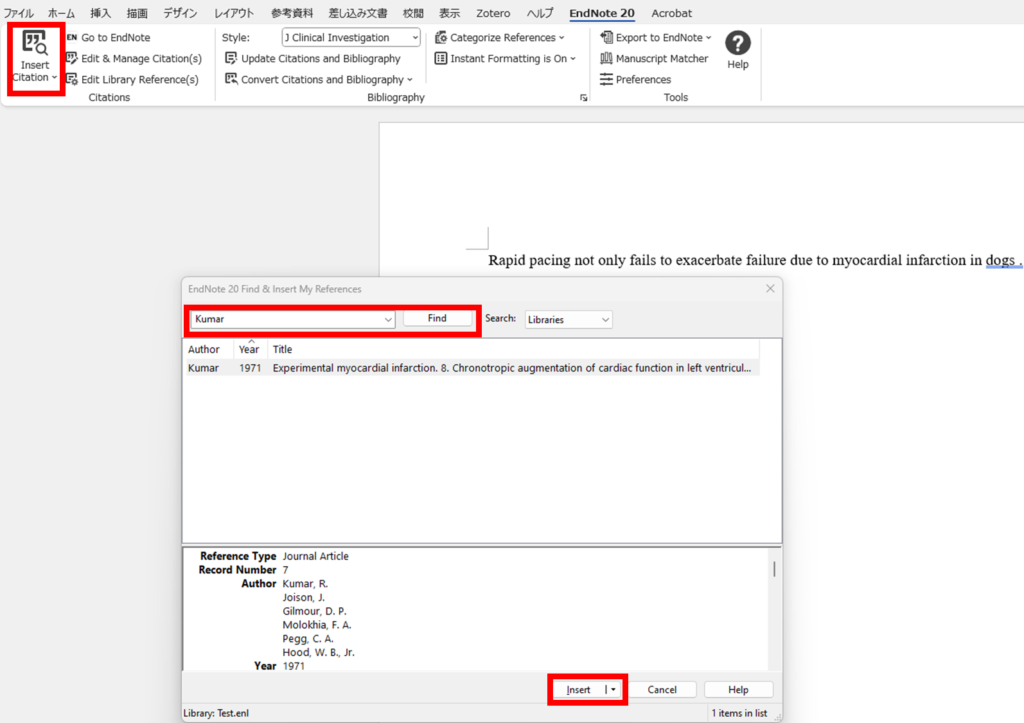
引用スタイルのインストール
論文をWordに引用する際には、追加の途中であっても引用スタイルを簡単に変更することができます。
引用スタイルはジャーナル毎に大きく異なりますが、以下の方法で検索・ダウンロードすることができます。
下記URLにアクセスします。
https://endnote.com/downloads/styles/
引用スタイルを検索したいジャーナル名を入れて、ダウンロードします。
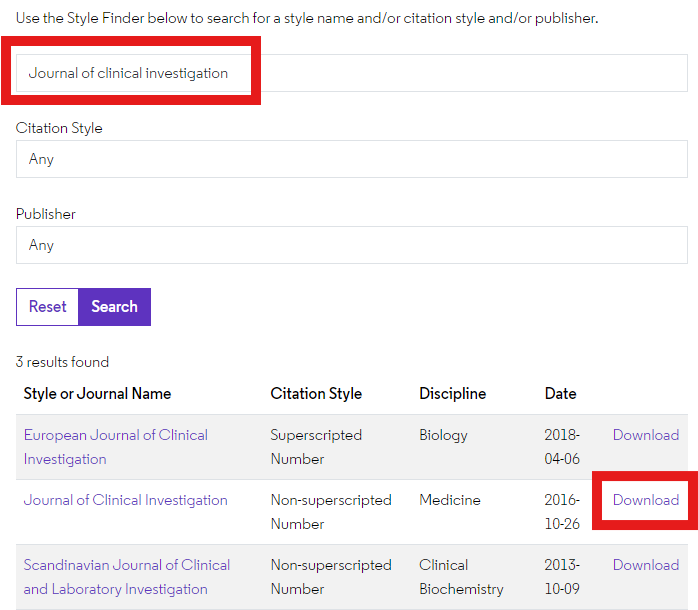
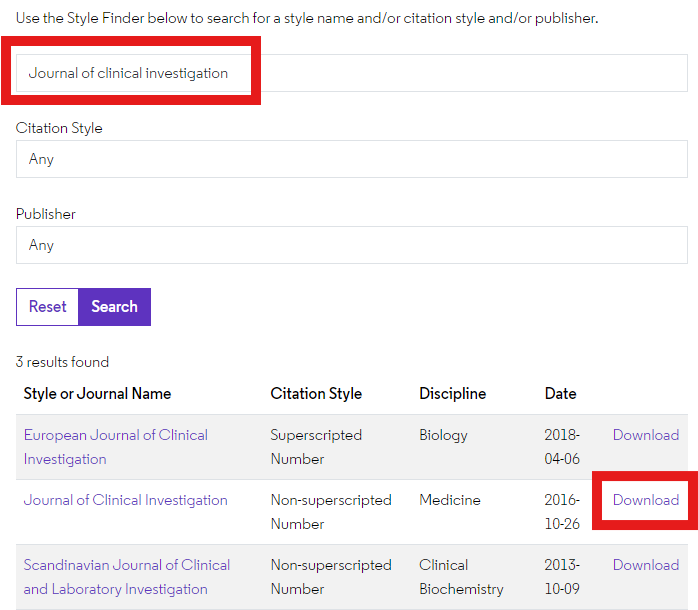
ダウンロードしたFileを開くとEndNoteのウィンドウが表示されるので、『File』⇨『Save as』で任意の名前で保存します。
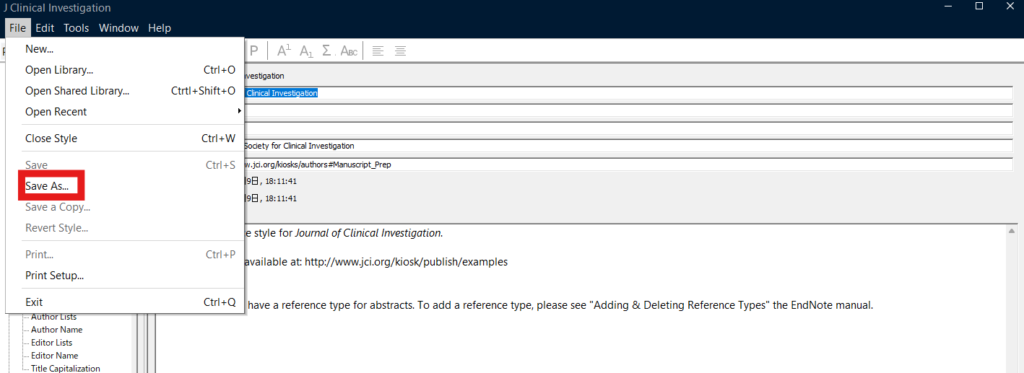
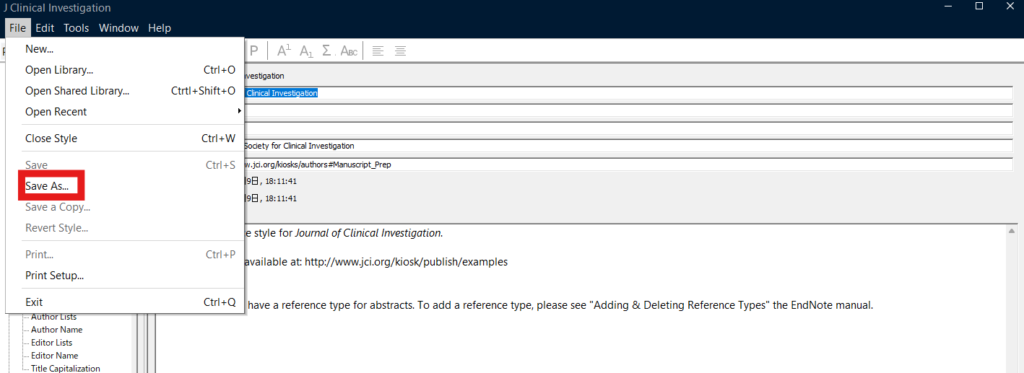
引用スタイルの変更
ジャーナルに応じて引用スタイルの変更をすることは多いですが、それに応じてEndNoteも簡単に引用スタイルを変更することができます。
EndNoteタブ内の中段にあるStyleから、引用スタイルを選択することができます。
一覧にない場合は下記の画像のように「Select Another Style」をクリックすることで、インストール済みのStyleを呼び出すことができます。
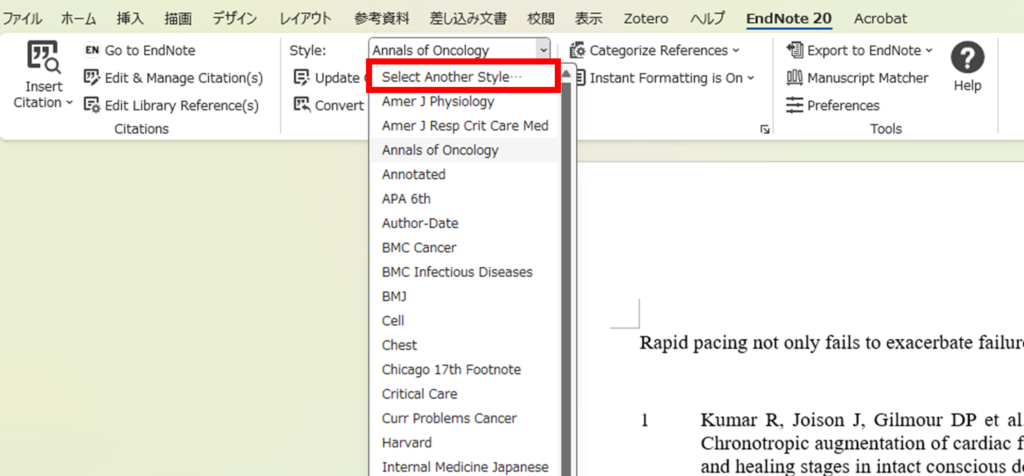
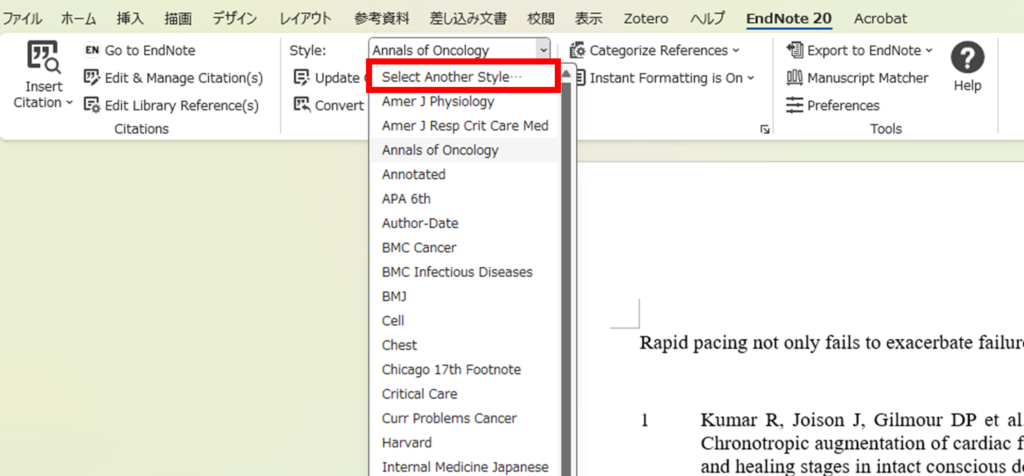
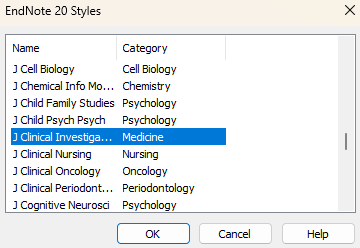
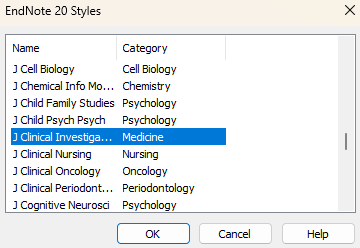
これでWord内の文献が自動で変更されます!



投稿先の急な変更にもバッチリ対応できるのだ!



星柴くん、申し訳ないけどサイレポに投稿したいからReference修正しといてくれへん?



はい!よろこんで!!!(僕にはEndNoteがあるのだ!)
まとめ
EndNoteの基本的な使い方についてご説明しました!
少しでもお役に立てれば幸いです!!

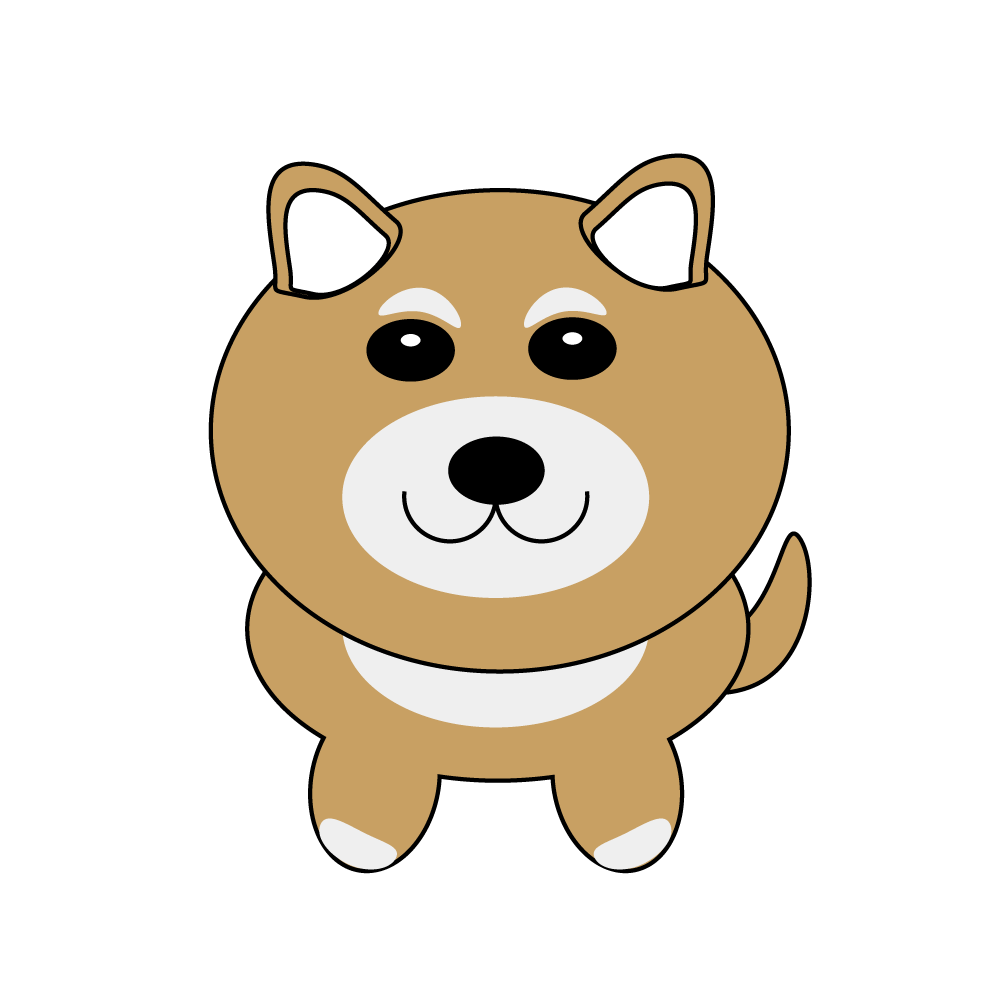
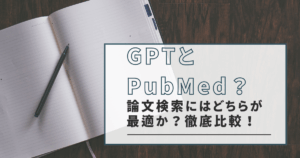







コメント